1. Camera
- 언리얼에서 제공하는 카메라는 3가지 → 일반 카메라 / 시네 카메라 / 뷰포트 카메라
- 일반 카메라(파랑) : 플레이하면서 움직일 때 보이는 이유는 카메라 때문으로, 인터랙션 콘텐츠를 만들 때, 시선 화면을 따라다니는 뷰 요소로 활용(1인칭, 3인칭)
- 시네 카메라(검정) : 애니메이션 작업용 카메라
- 뷰포트 카메라

1) Current Camera Setting


- 대부분 16:9로 사용
- Filmback : 35mm Full Aperture 필름 카메라
- 우측의 설정들은 거의 건들지는 않지만 표기한 네 가지를 조정해 뚜렷한 아웃포커싱을 만들 수 있음
- Min Focal Length
- Max Focal Length
- Min FStop
- Max FStop
- Focal Length : 렌즈의 스펙을 맞춤
- Focal Settings : 거리에 따른 초점 구분으로, 초점을 맞추는 과정(많이 사용)
- Current Focal Length : 카메라를 앞 뒤로 이동한 것과 다른 입체적인 느낌
- Current Aparture(조리개) : 숫자가 커지면 빛의 양이 줄어들고, 초점거리가 늘어남. 반대로 숫자가 작아지면 빛의 양이 늘어나고 초점거리가 줄어듦
2) 카메라 및 오브젝트 이동
- Snap View to Object : 카메라 뷰가 오브젝트로 이동
- Snap Object to View : 내가 보고 있는 뷰로 오브젝트가 이동.
- 이 기능을 눌렀을 때, 바로 오브젝트가 보이지 않는 이유 : 카메라가 원점에 붙기 때문에 아무것도 일어나지 않은 것처럼 보임

3) 애니메이션을 위한 카메라 꺼내기
- 카메라를 추가하기 위해 Cine Camera Actor 추가

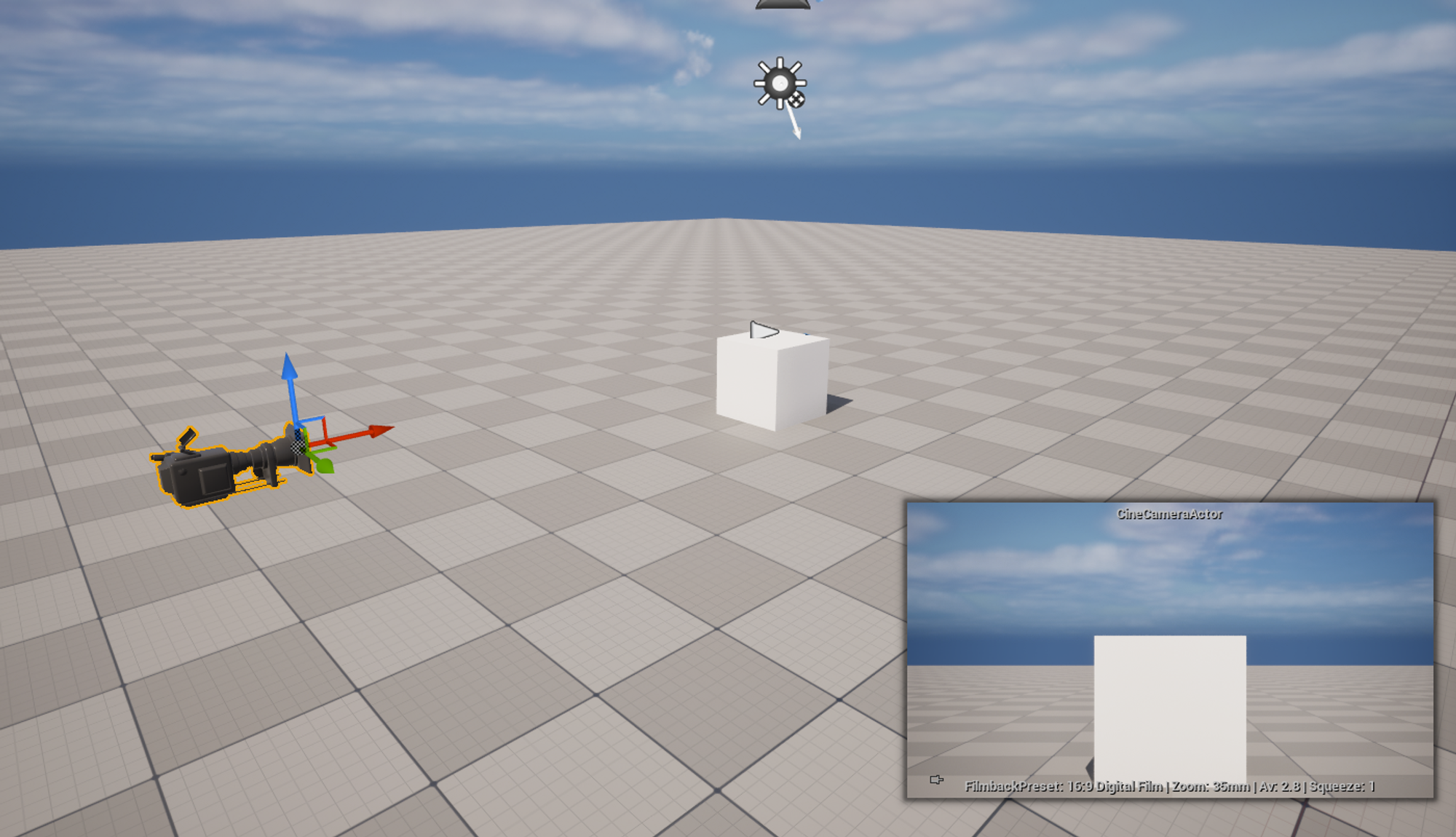
카메라 포커스 조정
- 좌측과 같이 마네킹들과 카메라를 배치
- Craw Debug Focus Plane(미리보기)를 체크, Manual Focus Distance를 조정해 우측과 같이 초점이 맞춰질 거리를 구성하면 보라색 영역 외의 Actor는 초점이 선명해짐

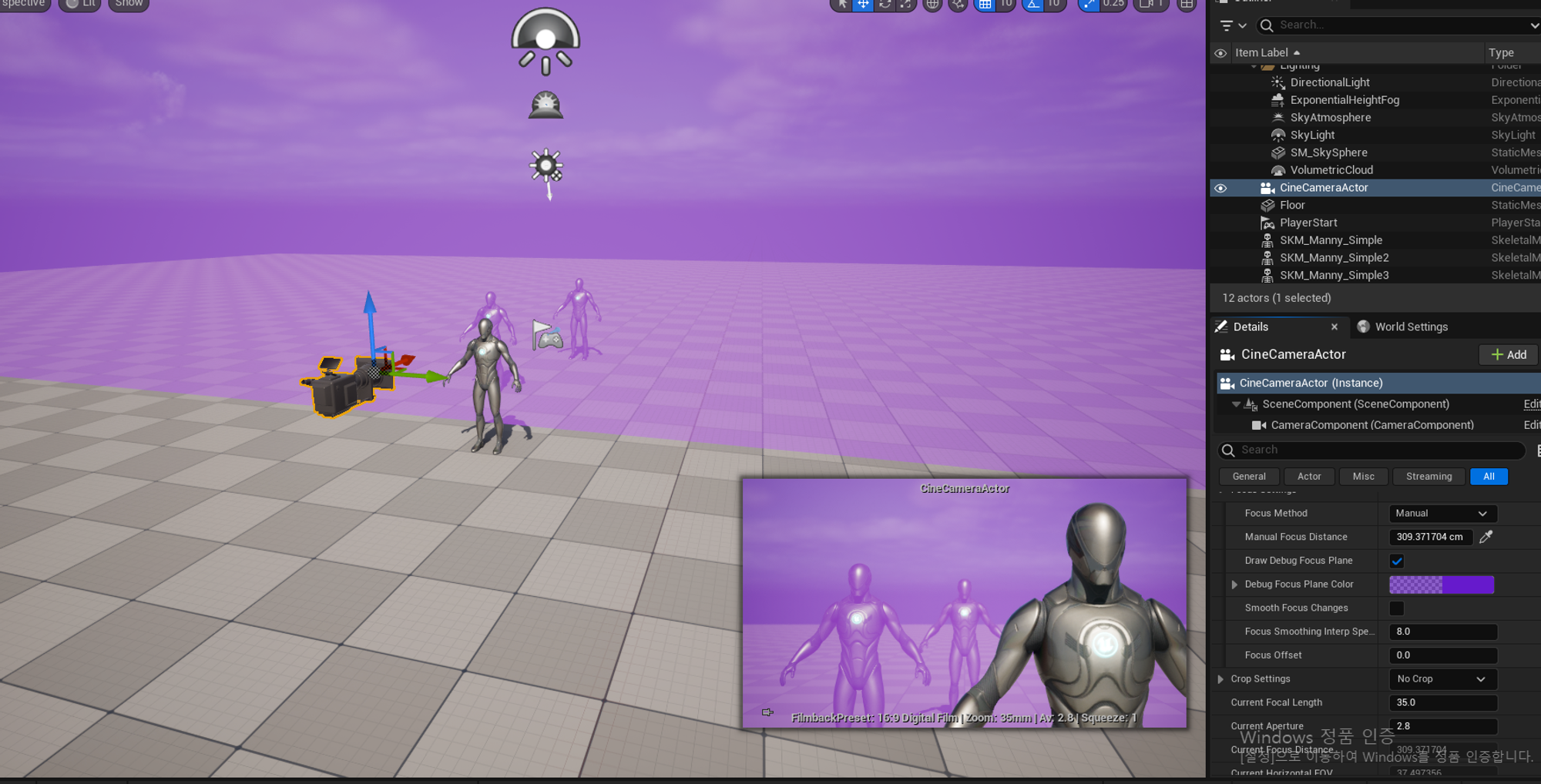
카메라 뷰를 확대하고 조종하기
- CineCameraActor를 우클릭 후 Pilot 'CineCameraActor'를 누르면 뷰포트 카메라가 시네 카메라가 됨
- 실제 카메라로 찍히는 앵글로 볼 수 있어 많이 사용
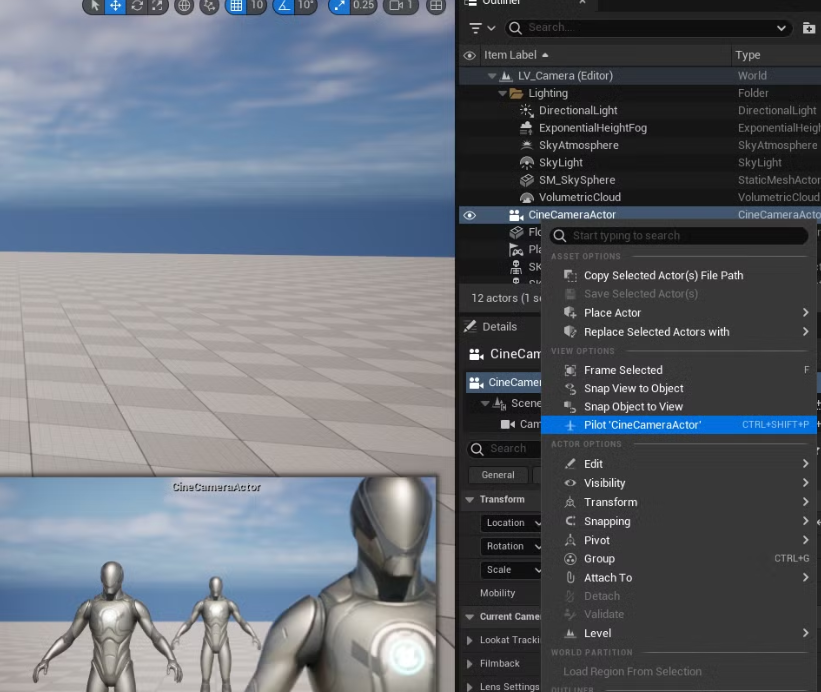

- 뷰포트 카메라로 돌아오고 싶으면 좌측 상단의 표기한 아이콘클릭
- 마지막으로 보고 있던 앵글로 나오게 됨

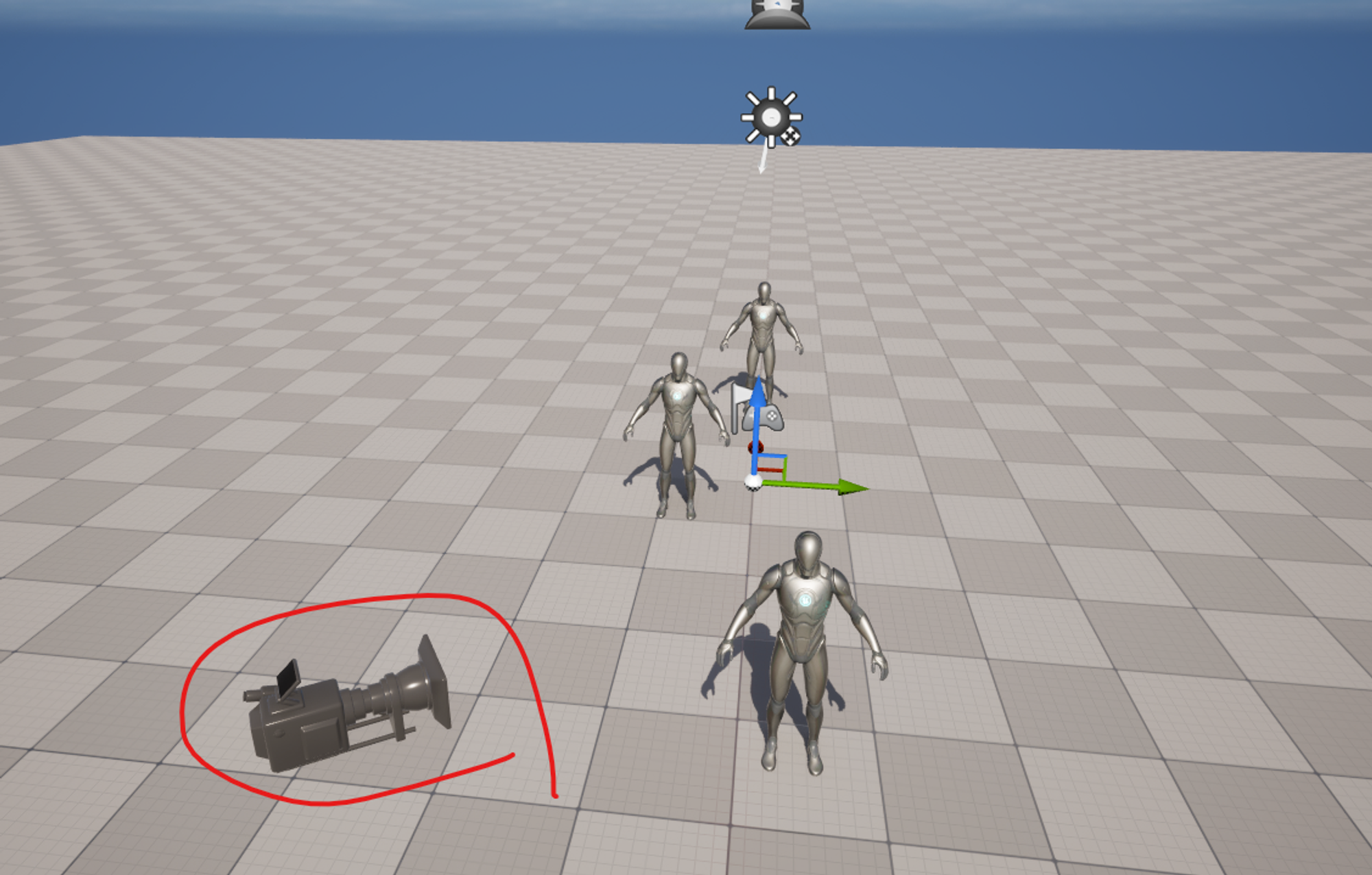
2. Camera Animation
1) 직선 움직임
- Sequencer를 만들고 CineCameraActor를 Sequencer 레이어에 이동
- Transform이 있는 걸 확인하고 Location, 초점 변경 등 키프레임을 줄 수 있음
- 키프레임을 잡고 Location, Rotation의 값을 변경

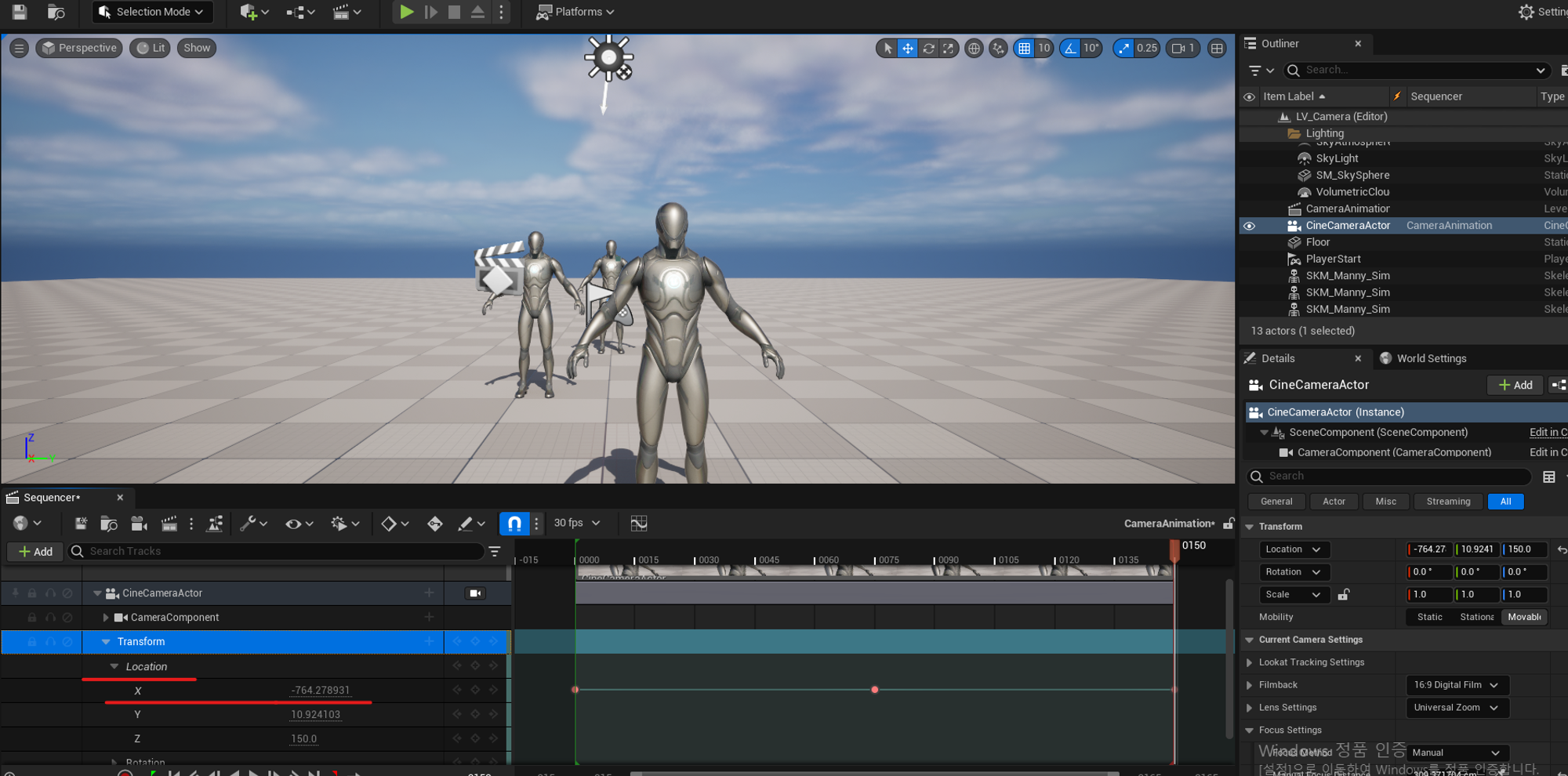

2) 곡선 움직임(CameraRig_Rail)
- CameraRig_Rail을 추가하고, Sequencer 레이어에도 옮기기

- 레일의 Spline을 Alt 드래그로 추가하여 길을 만들기
- Pivot의 상태가 로컬 좌표인 상태로 진행하기
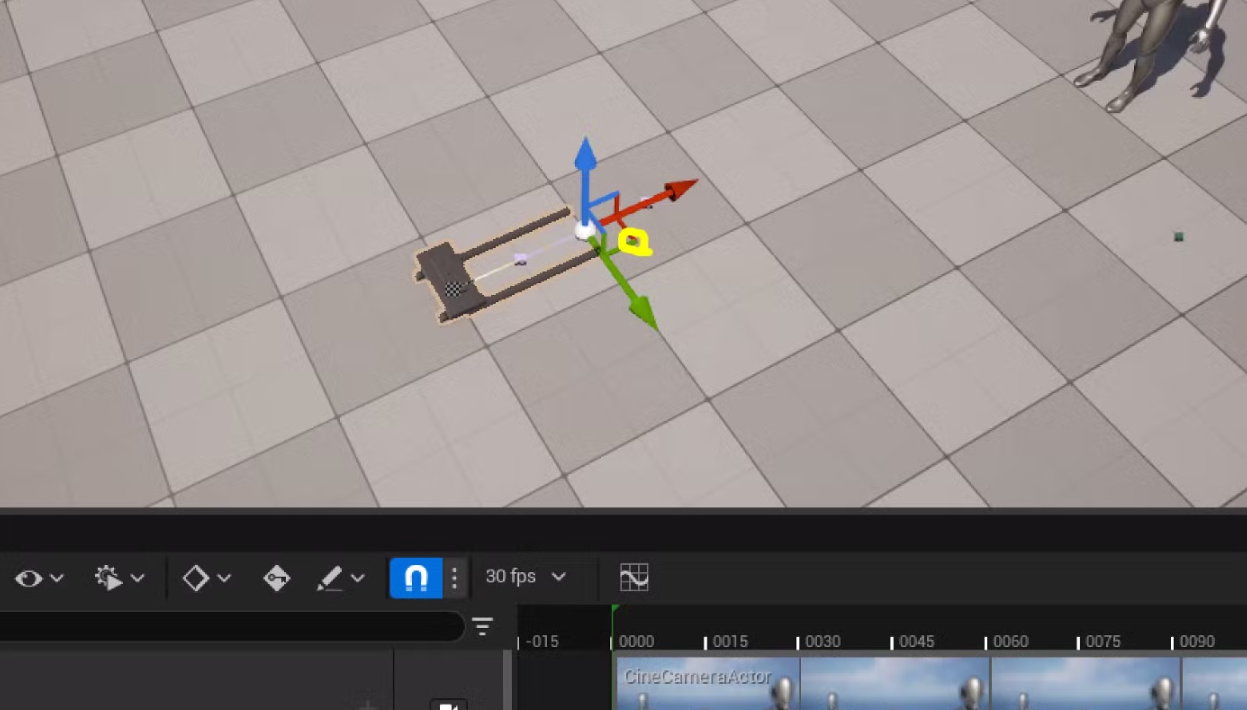
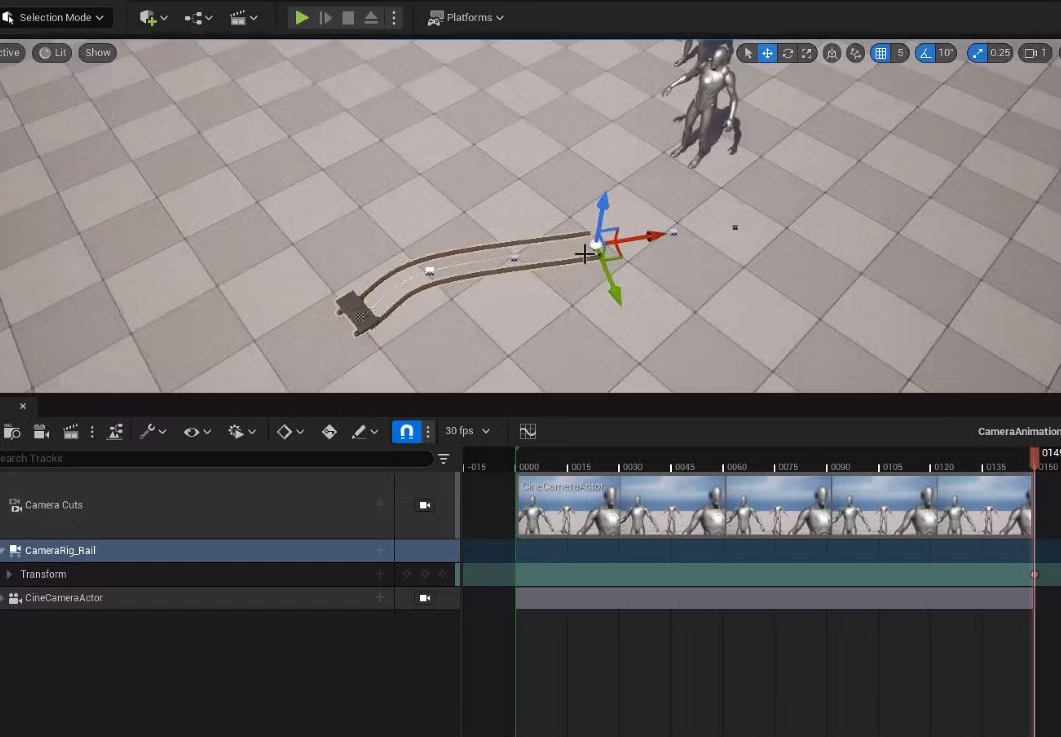
- 레일을 깔고 카메라를 레일에 붙일 예정이기 때문에 새로 카메라 생성
- 붙일 카메라의 Sequencer 레이어의 + 를 눌러서 Attach → CameraRig Rail누르기
- 다른 방법으로는 아웃라이너에서 CameraRig_Rail에 CineCameraActor 레이어를 이동시켜 하위 레이어로 넣기


- 레일 판에 카메라를 붙이기 위해서는 CineCameraActor를 눌러 Rotation을 모두 0으로 설정
- 카메라로 찍을 앵글을 다시 잡아주기


- 레일의 모양대로 움직임을 주기 위해 CameraRig_Rail 옆 +를 눌러 Current Position on Rail 추가
- Current Position on Rail에 키 프레임을 추가해서 도는 움직임 잡기
- 안쪽의 마네킹을 바라보며 회전하는 움직임을 주기 위해 Transform의 Rotation내 Yaw 값을 간간이 잡아주기
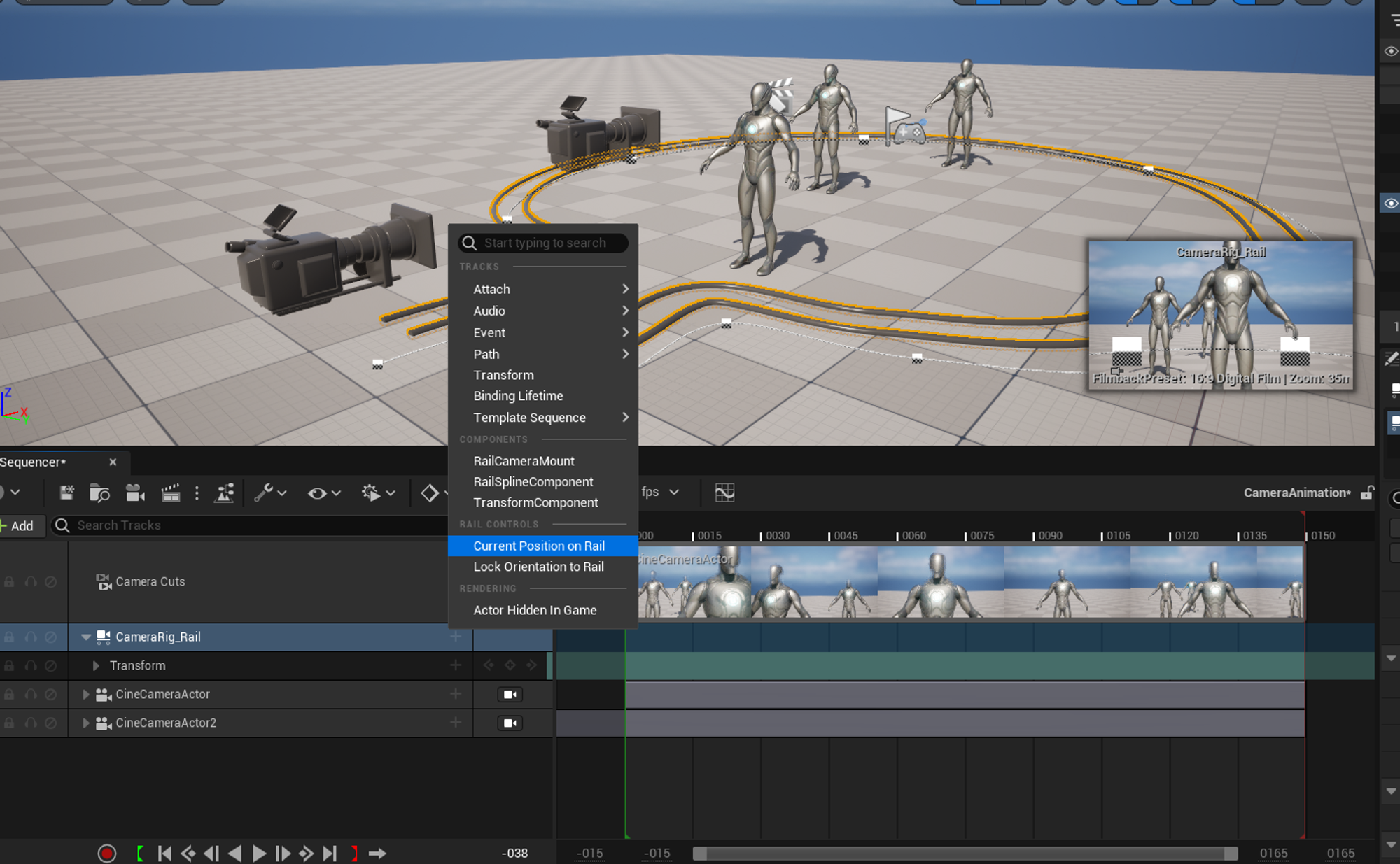
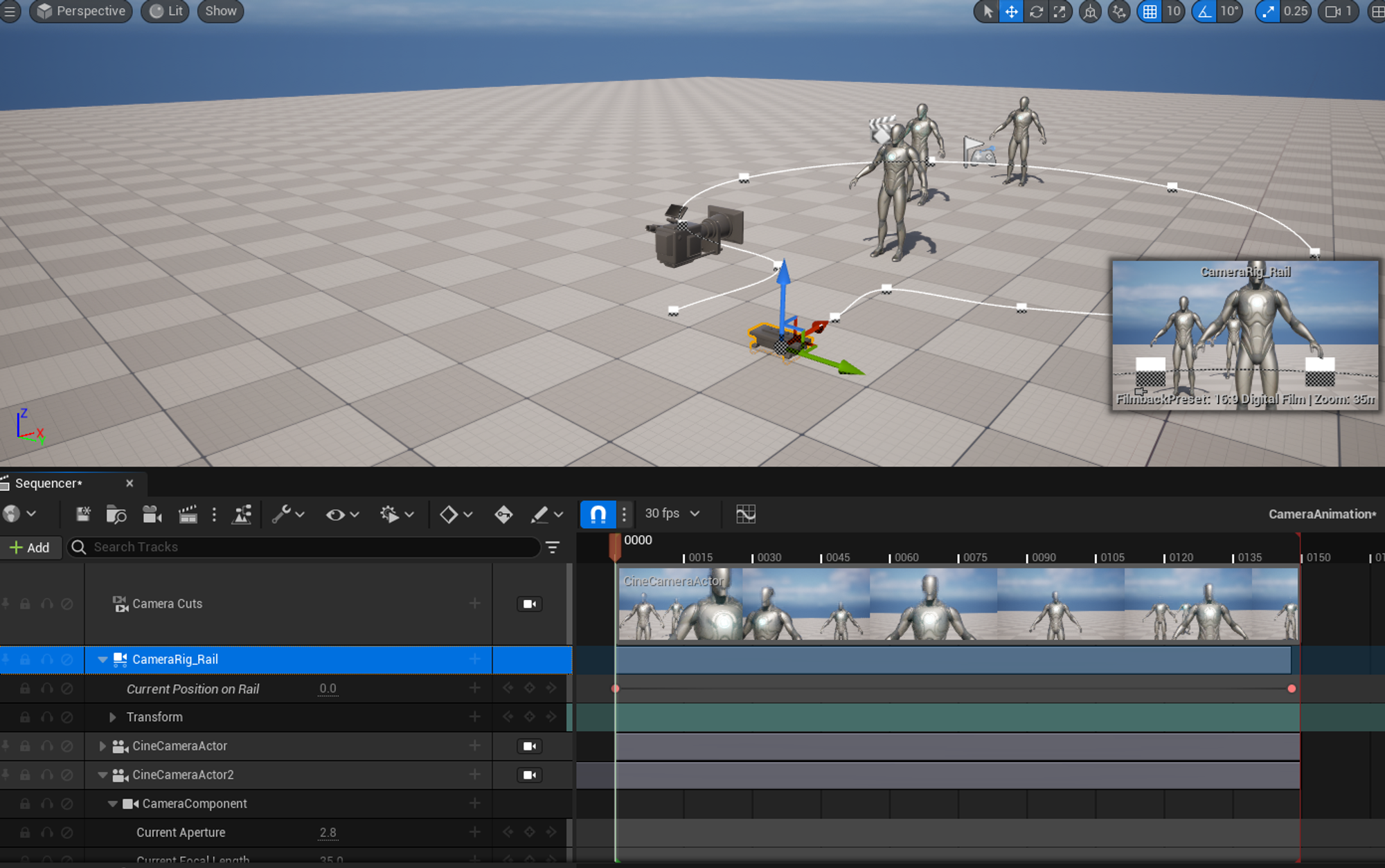
CameraRig_Rail에 붙은 자동차에 카메라 붙이기
카메라를 자동차에 붙이면 좌측과 같이 뜨고, Choose Socket of Bone을 Root로 하면 몸체에 카메라가 붙음
Location의 모든 값을 0으로 만들고, 카메라의 위치를 바꿈
3) CameraRig_Crane
- Crane과 Cine Camera Actor를 추가하고 crane 하위 레이어로 Cine Camera를 옮김
- 카메라의 Rotation을 0으로 설정하면, 크레인 쪽 가까이 자동적으로 맞춰짐

- 축을 중심으로 Pitch(고개를 위아래), Yaw(고개를 좌우) 두 가지만 가능
- Crane의 팔의 각도를 그대로 카메라가 따라가게 하고 싶으면 Lock Mount Pitch / Lock Mount Yaw를 체크 (원하는 방향은 직접 Rotation을 조정)

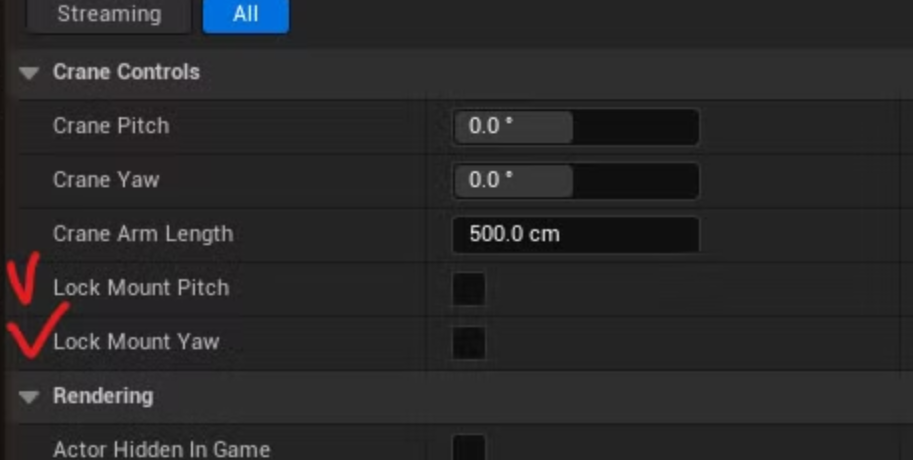
- 정면일수록 피사체가 가까워짐
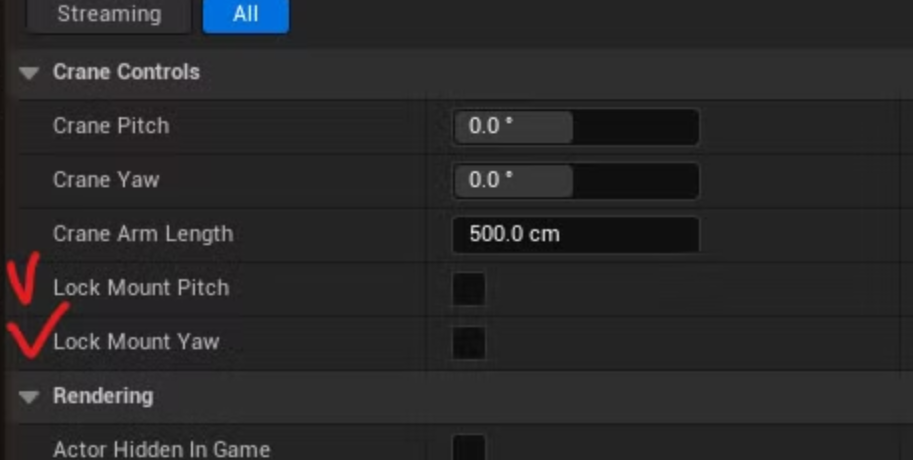
3. Handheld(걸어가면서 촬영한듯한 느낌)
- CineCameraActor 추가
- 위치, 카메라 앵글 잡아주고, Z 값은 사람 키 170정도로 설정
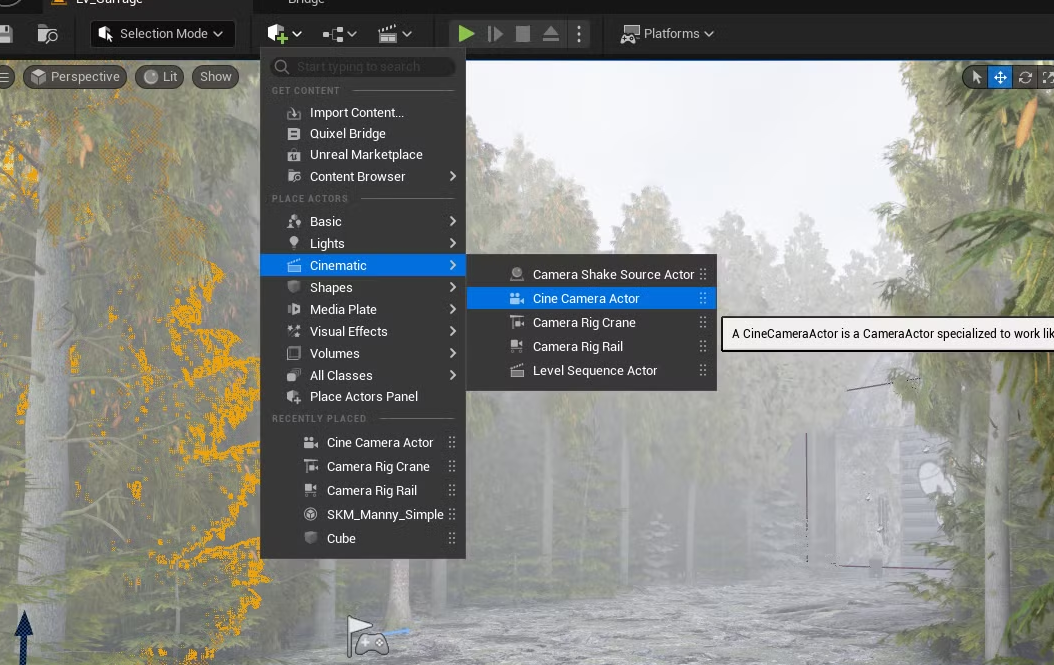

- Add Level Sequence로 에셋으로 추가하여 이름은 LS_Garage, CineCameraActor를 Sequencer에 추가

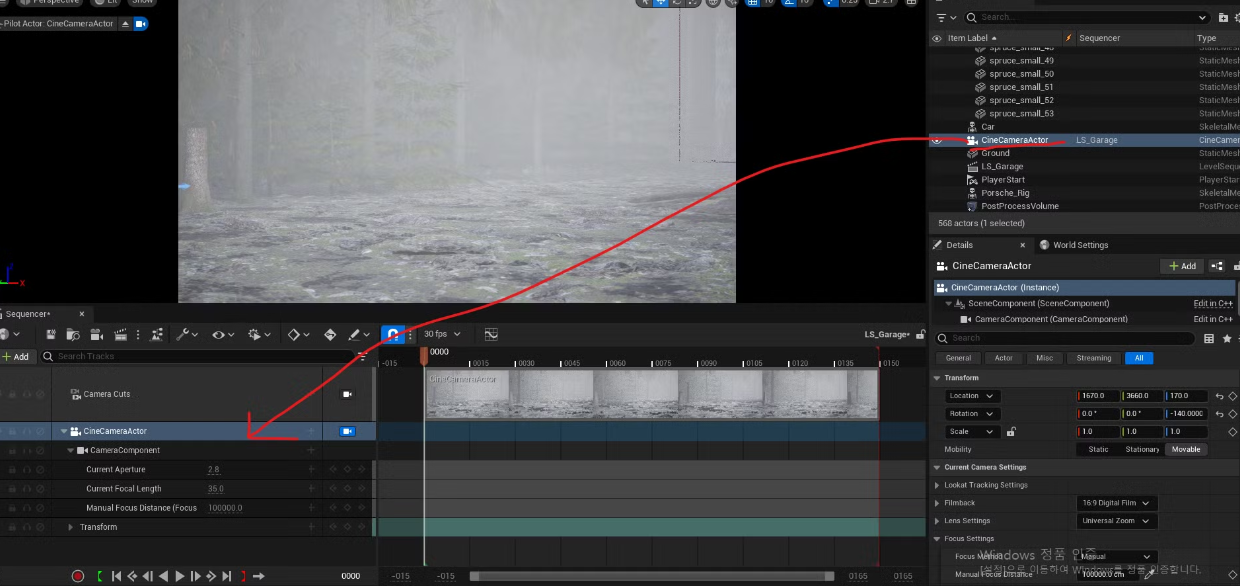
- Location의 X, Y 만 키 프레임을 주기(걸어가는 속도는 빠른 것보다 느린 것이 나음)
추가적으로 키 프레임 잡아서 움직일 때, X의 값이 이상하게 잡힘
위치를 이동하고 나서 Location의 전체 키 프레임을 주고 Z값을 지우는 것이 좋음
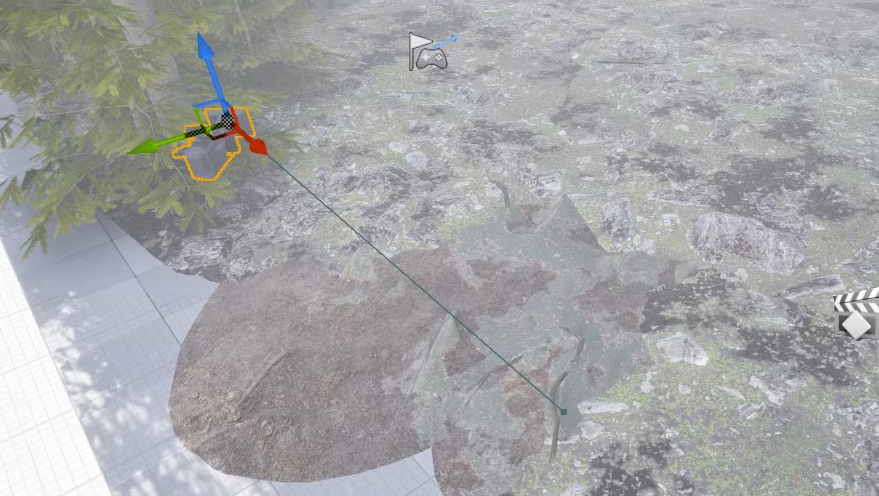

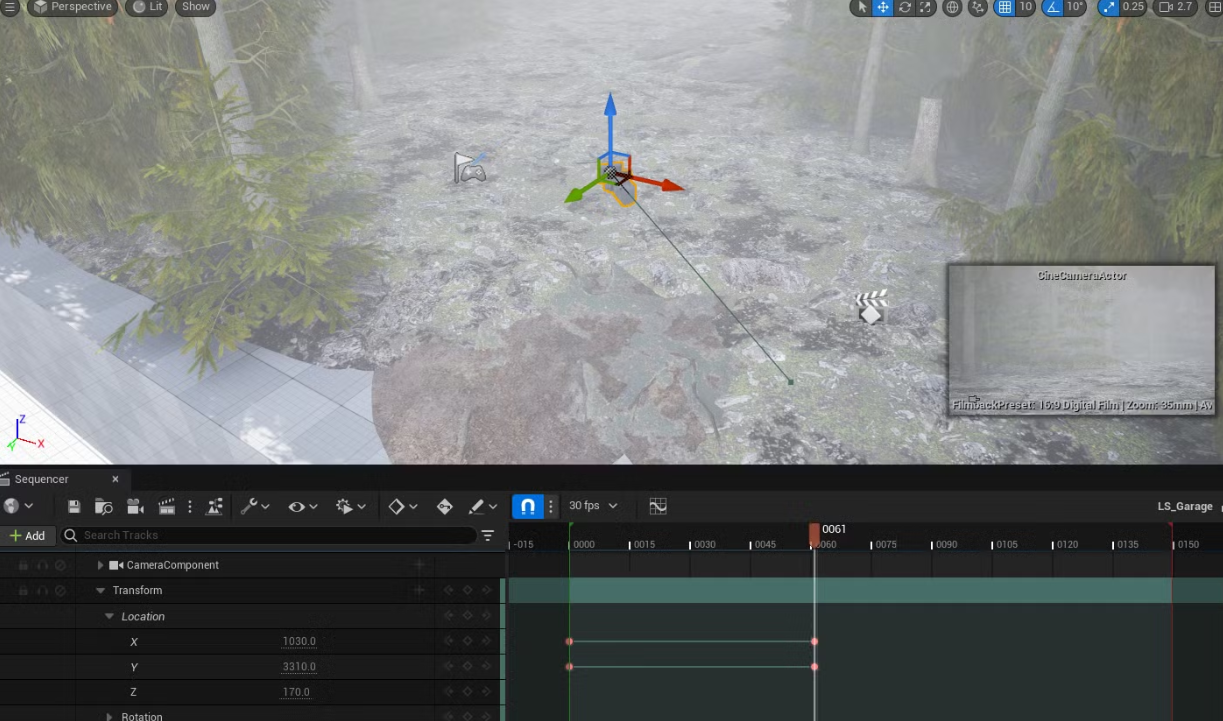
- Sequence 폴더로 이동해 Blueprint Class 추가
- All Classes에서 Shake 검색하고 CameraShakeBase 선택

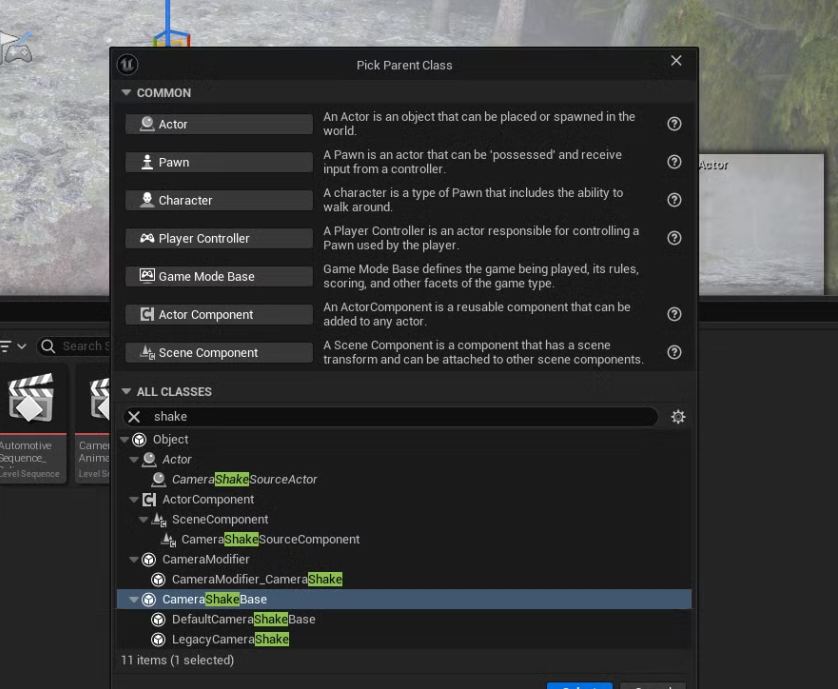
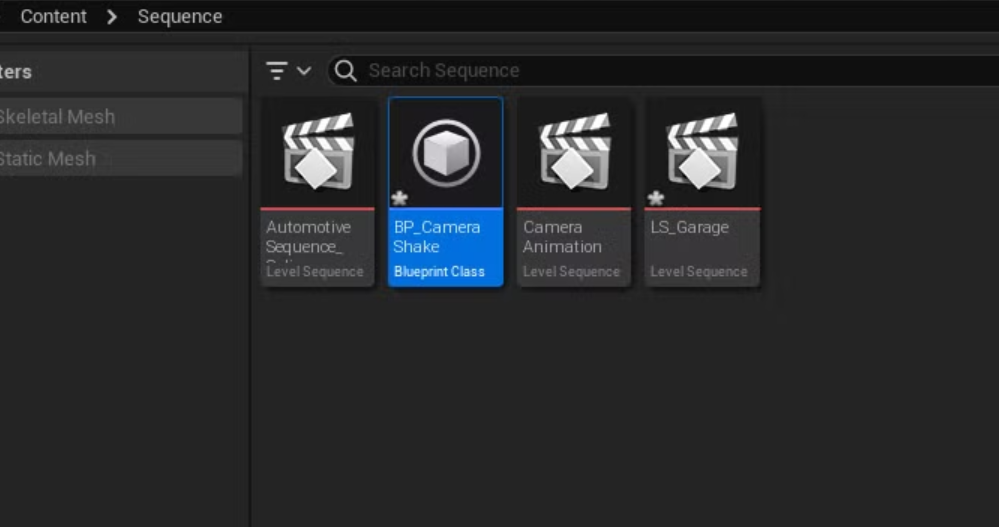
- CameraComponent 옆 + 누르고 아까의 BP_CameraShake 선택
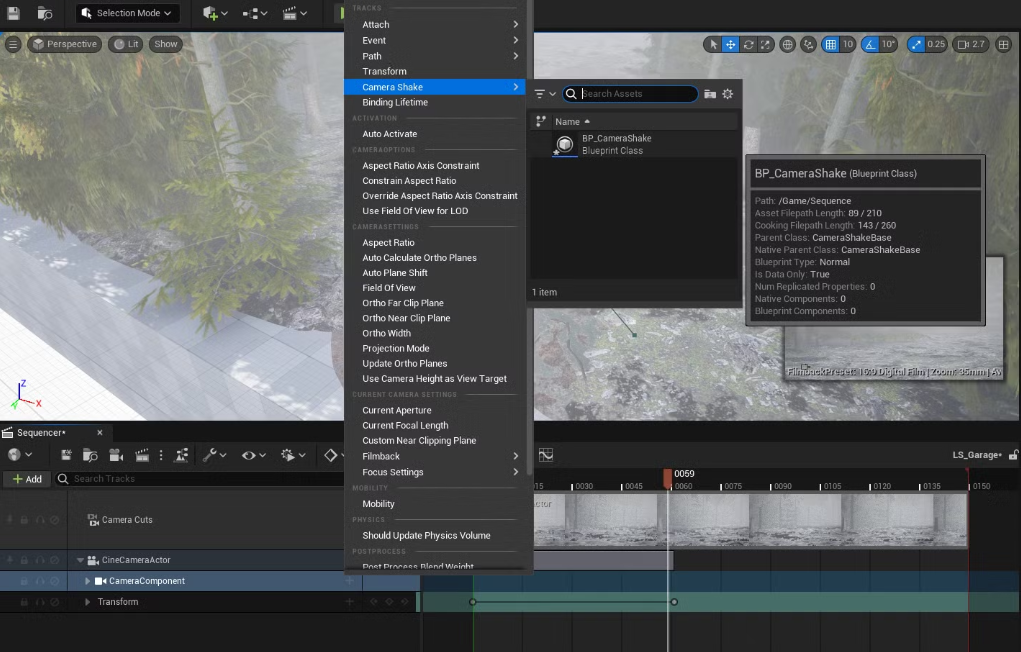
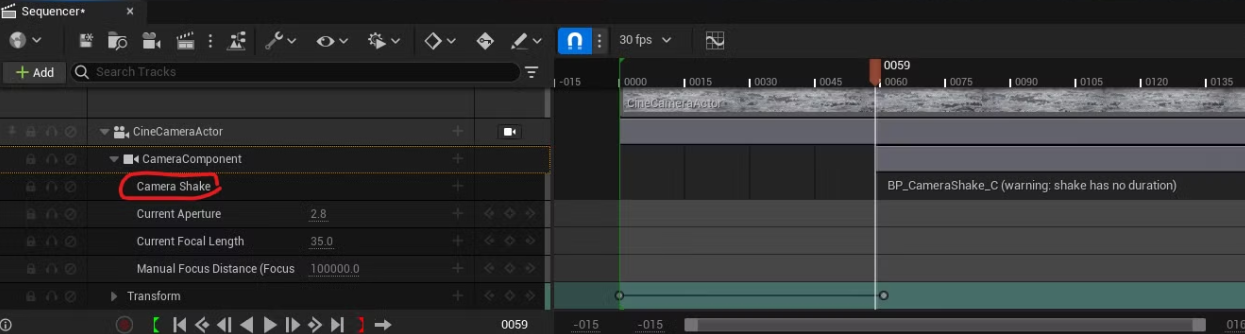
- BP_CameraShake의 편집창에 들어가서 저장 한 번 하기
- 닫고 다시 들어가면 대상이 없어 우측처럼 조절 값만 보임
- 세 번째 사진과 같이 Sequence와 Blueprint 창이 함께 보이도록 구성


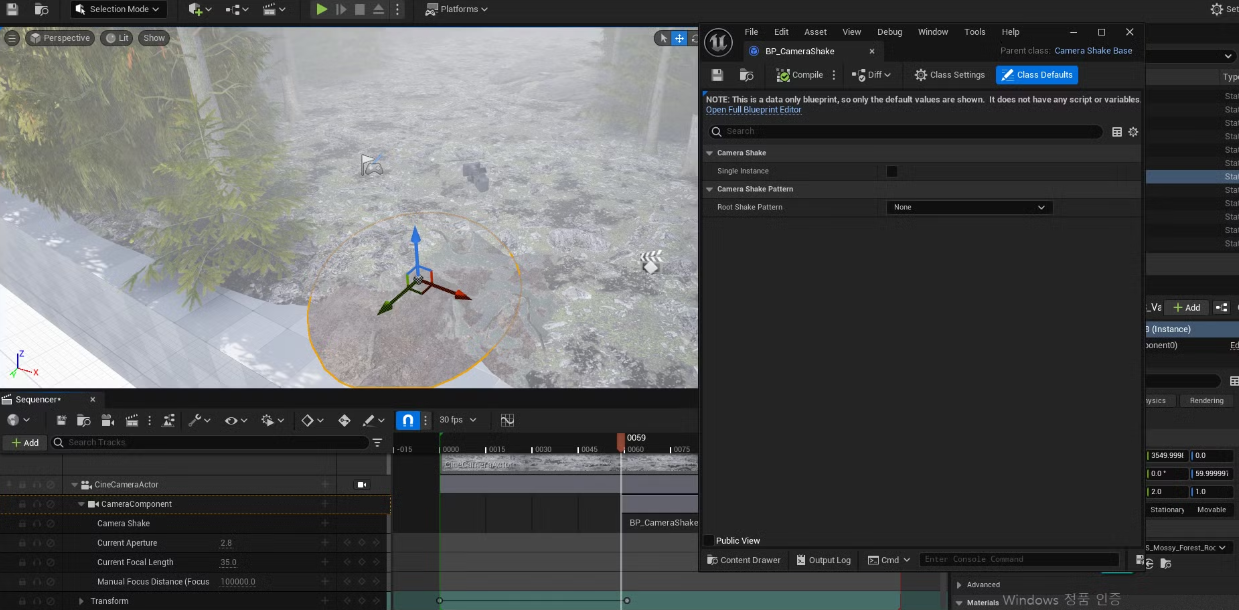
- Root Shake Pattern의 드롭 박스를 열고 Perlin noise로 설정
Amplitude
진폭, 정도(커지면 볼륨이 커지고 많이 흔들림)
Frequency
주파수, 사이클(1초 동안 몇 번 떨릴 것인가. 흔들리는 횟수)
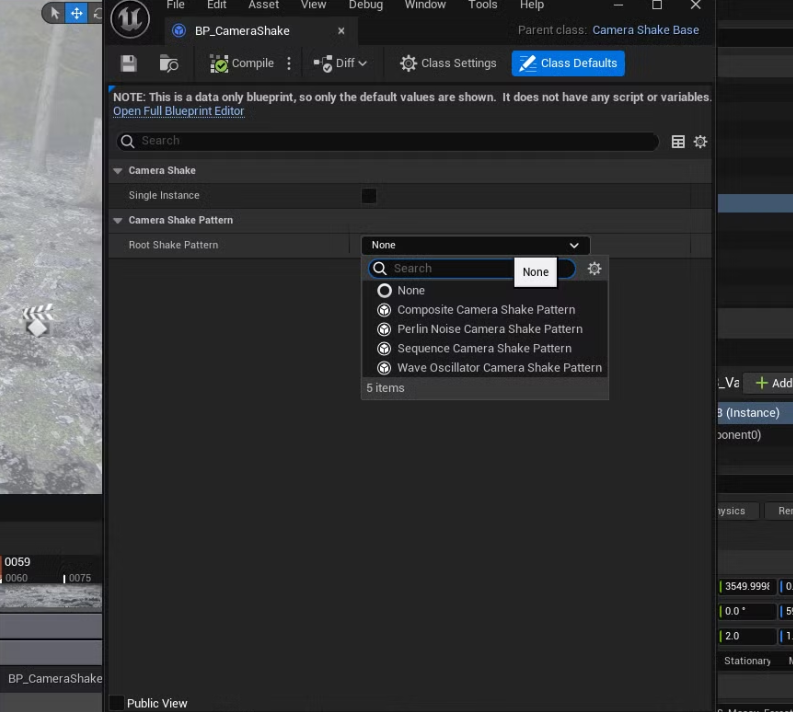

- 걷는 상황을 재연하기 위해 아래와 같은 값으로 지정
- 조정해가면서 값을 찾아가기
- Y → Amplitude 3, Frequency 2
- Z → Amplitude 6, Frequency 2.5
- Duration 0
- Pitch / Yaw도 함께 조정해서 Ratation 값도 주기
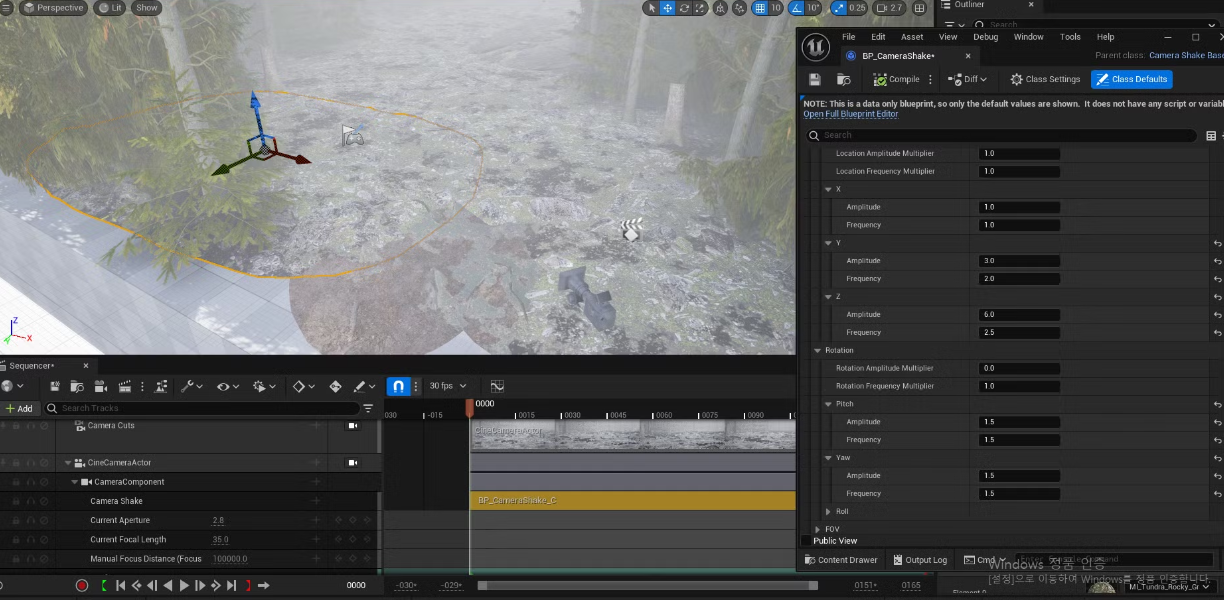
- 이동 위치를 잡았으면 진행 방향을 바라보게 회전도 하기
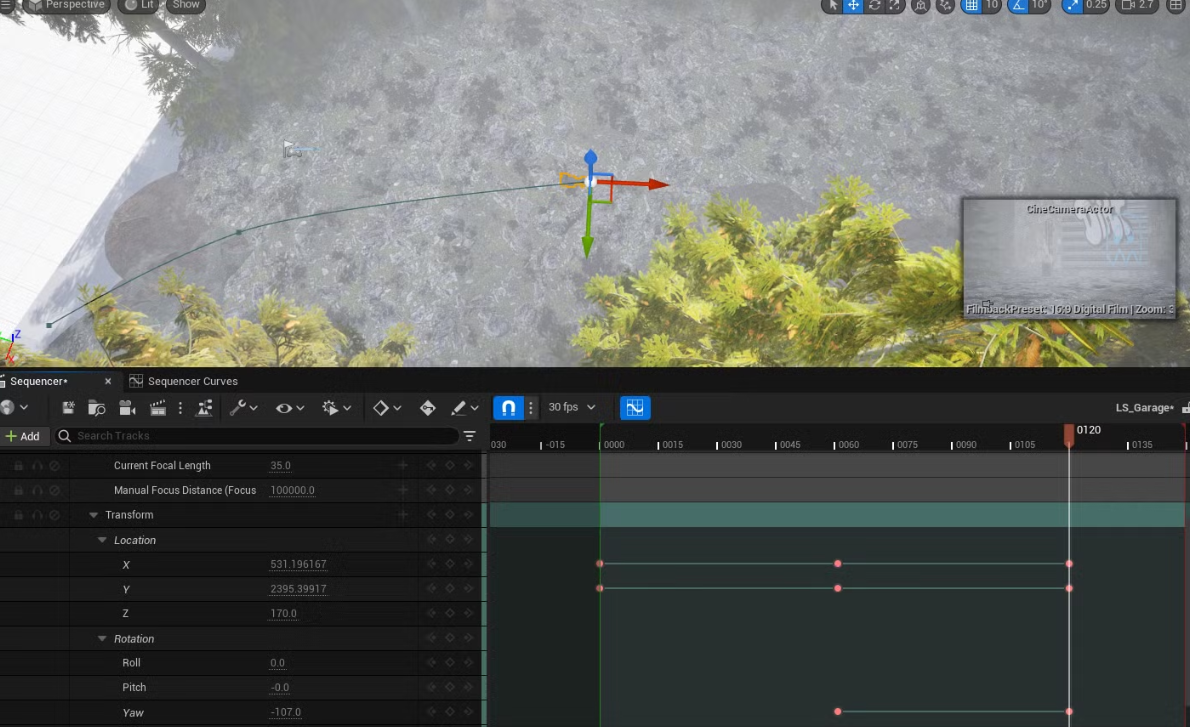
- 애니메이션 커브로 각 구간에 키 프레임을 잡은 부분끼리 자연스럽도록 커브를 조절
- 날개와 선이 크로스 되지 않고 비슷하게 겹쳐지게 잡아야 자연스러움
- 걸을 땐 빠르기의 변화 없는 등속 운동(직선의 형태로)으로 보여지도록 하기
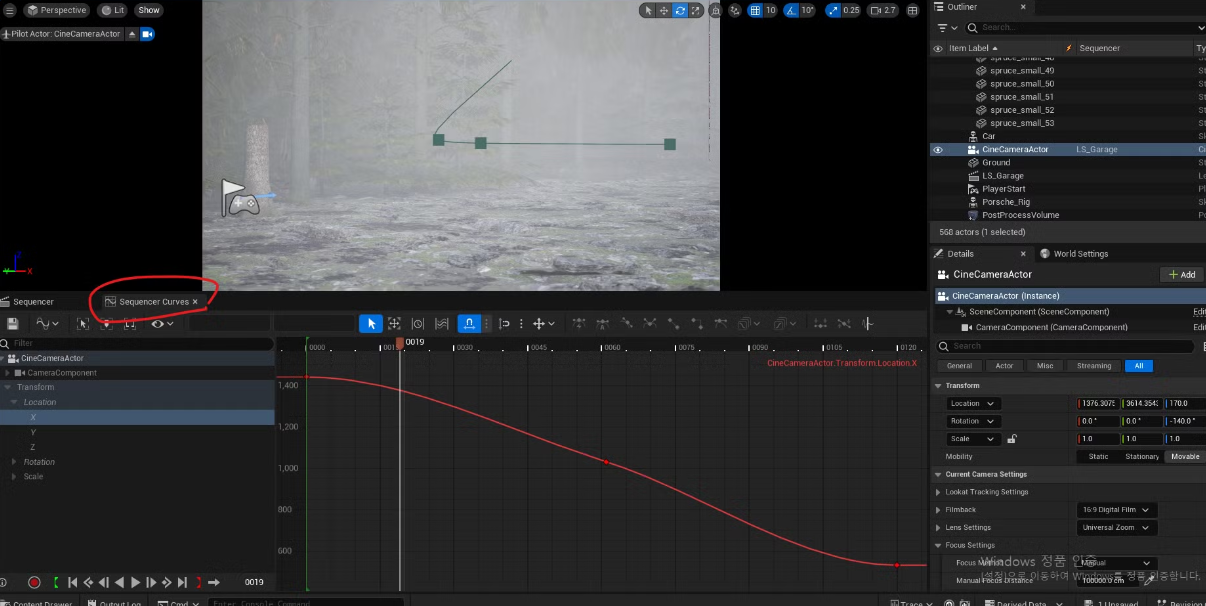
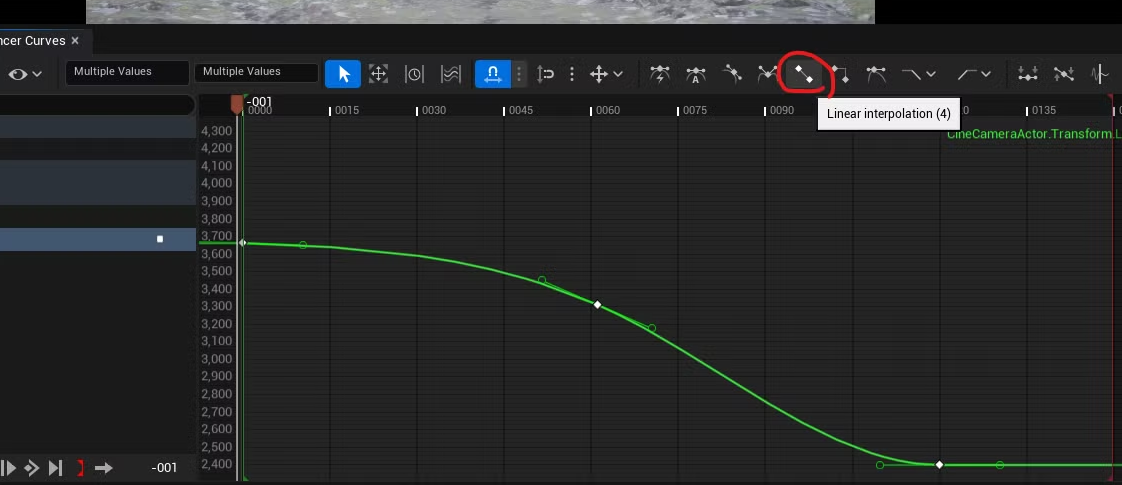

1) 영상 시간 늘리기
- View Rnage End를 바꾸면 두 시간이 모두 바뀌므로 이것으로 수정
- 내가 작업하고자 하는 시간보다 프레임을 더 늘려 작업하는 것이 좋음
- 숫자를 바꾸면 스크롤 바가 늘어남
- 초록/빨간색 라인으로 영상 재생 영역을 지정
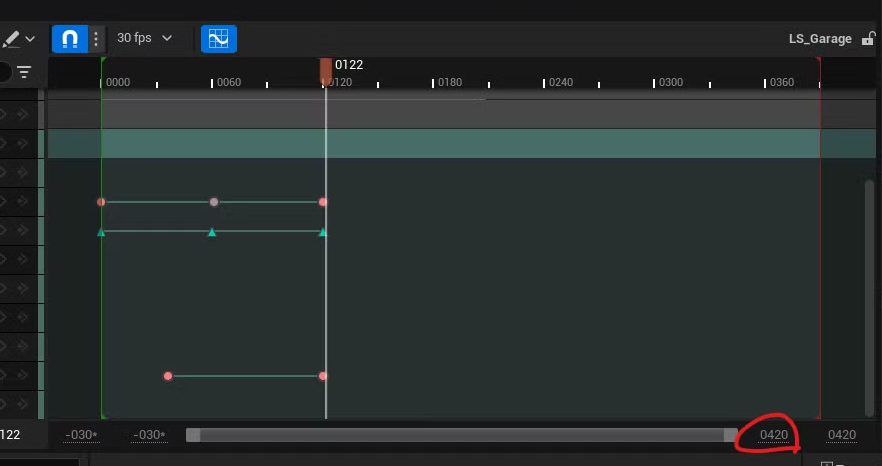
- 다른 레이어들도 재생 영역 시간만큼 늘려주기
- Camera Cuts로 최종 영상 확인하기

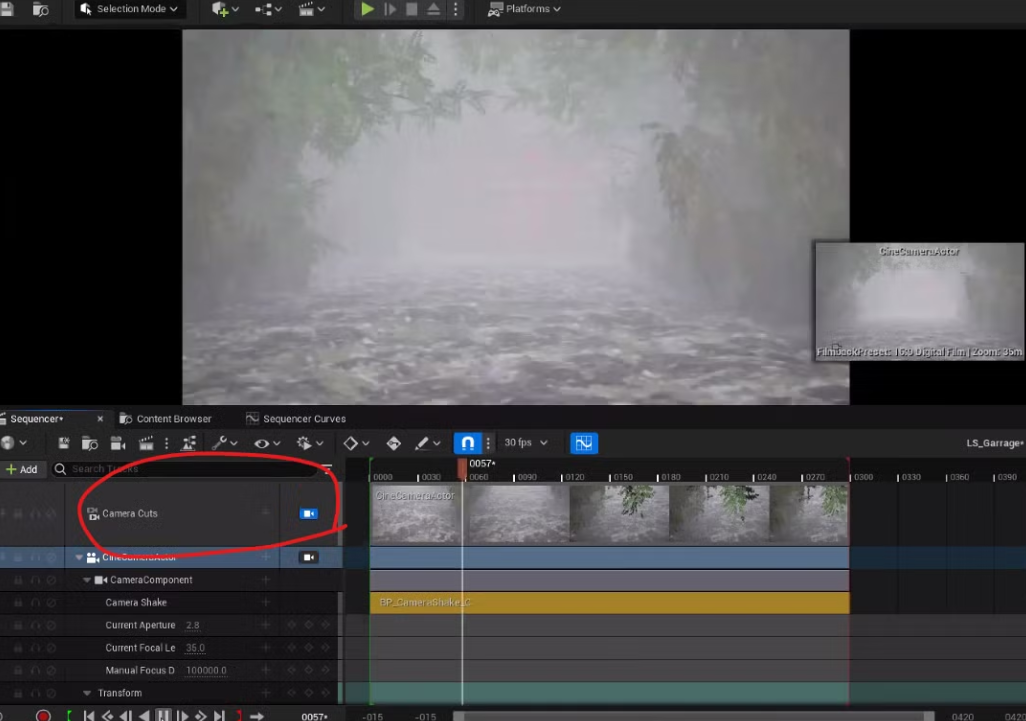
'4. 언리얼 엔진(Unreal Engine) 공부 > Unreal Engine 5' 카테고리의 다른 글
| 15. [UE5] Character Animation Asset, 외부 파일 캐릭터 모션 적용(Mannequin, Metahuman, Mixamo, ActorCore, Motion Capture) (3) | 2024.09.24 |
|---|---|
| 14. [UE5] Sequence, Spawnable Camera, New Binding, Rendering (0) | 2024.09.12 |
| 12. [UE5] Decal, Post Process Volume (0) | 2024.09.11 |
| 11. [UE5] Migrate (0) | 2024.09.06 |
| 10. [UE5] 액터 그룹화, Packed Level Actor (2) | 2024.09.02 |



