1. Character Animation Asset
1) Character Animation Asset #1
- 언리얼 엔진에서 사용하는 캐릭터 애니메이션 에셋 5가지
1. Skeleton
2. Skeletal Mesh
3. Animation Sequence
4. Animation Blueprint
5. Physics Asset
가장 중요한 에셋이면서 사람 뿐 아니라 본이 심어져 있는 건 모두 Skeletal Mesh
| Skeletaon | Mesh와 연결되어 Rigging 된 Bone 집합 | Animation Sequence |
언리얼 엔진의 스켈레탈 메시에서 사용할 수 있는 다양한 애니메이션 관련 에셋에 대한 엑세스를 제공 |
| 스켈레탈 메시에서 조인트(joints)라고 부르는 본(Bones)을 정의하는 데 사용되는 계층 구조 | Animation Blueprint |
시뮬레이션 또는 게임플레이 도중 스켈레탈 메시의 애니메이션을 제어하는 특수 블루프린트 | |
| 이러한 본은 그 위치와 캐릭터가 변형되는 방식을 제어하는 기능때문에 실제 생물학적 골격을 모방 | Physics Asset |
스켈레탈 메시에 사용되는 콜리전과 피직스를 정의하는 데에 사용 | |
| 언리얼 엔진에서 스켈레톤은 애니메이션 데이터와 전반적인 스켈레탈 계층구조 및 애니메이션 시퀀스를 저장하고 연결하는 데 사용 | 리짓 바디와 컨스트레인트 세트를 통해 하나의 래그돌을 구성하며, 이는 인간형 래그돌에만 국한되지 않음 | ||
| Skeletal Mesh |
캐릭터의 비주얼 메시나 캐릭터의 지오메트리 모델 렌더, 그리고 캐릭터 애니메이팅에 사용되는 본 데이터가 들어있는 캐릭터의 스켈레톤이 포함 | 바디와 컨스트레인트를 사용하는 어떤 피지컬 시뮬레이션에도 사용 가능 |
Mannequin을 통해 살펴보기
- Manny와 Manny Simple의 Disk Size의 차이가 있음
- Vertices와 Triangles의 큰 차이는 없지만 본의 차이(Manny:161 / Simple:89)로 인해 용량의 차이가 생김
- 다양한 부위의 뼈를 사용하고 싶다 → Manny
- 핵심 부분만 사용하겠다 → Simple Manny

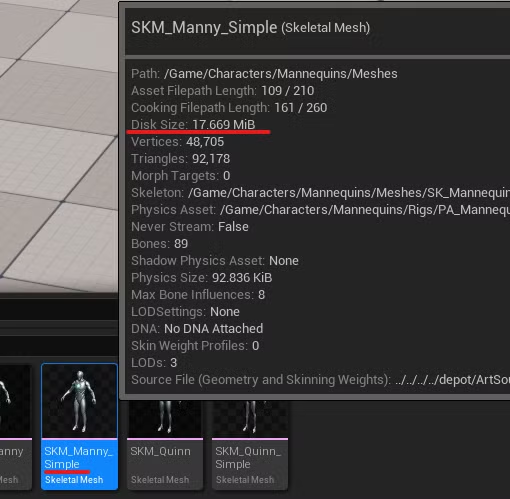
ABP(Animation Blue Print)
- 게임 캐릭터를 만들 때 사용하고, 영상 애니메이션에는 필요가 없음
- 키보드를 누를 때 해당 동작을 인식하게 함
- 블루프린트(BP) → 키보드를 누를 때 동작이 나오게 하다
- 애니메이션 블루 프린트(ABP) → 점프할 때 동작이 나오게 하다
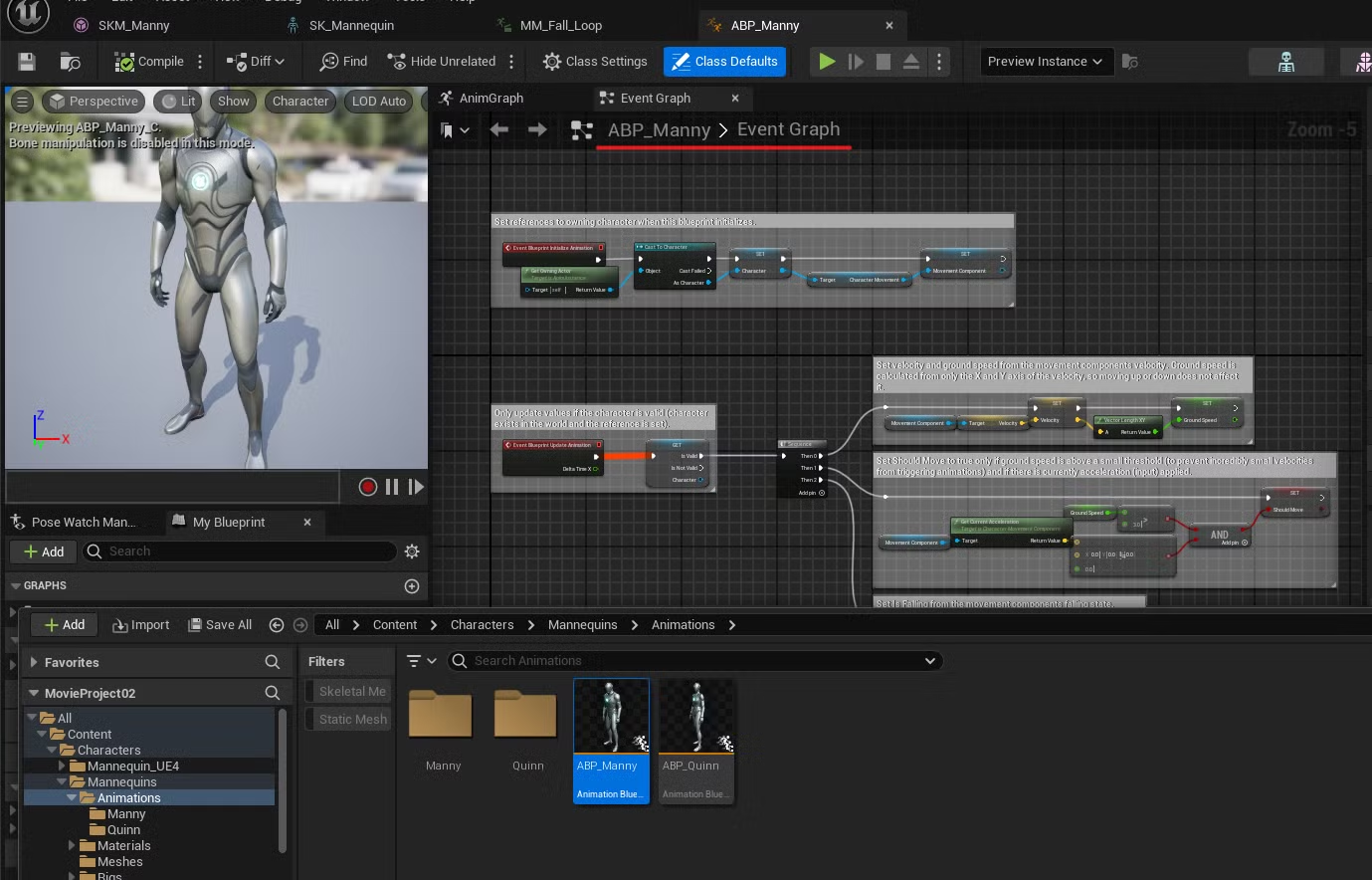
Physics Asset
- 모션 캡쳐 데이터에 물리를 적용함
- RagDoll 시뮬레이션이 되어 흐물흐물 해짐 → FPS 게임에서 사용
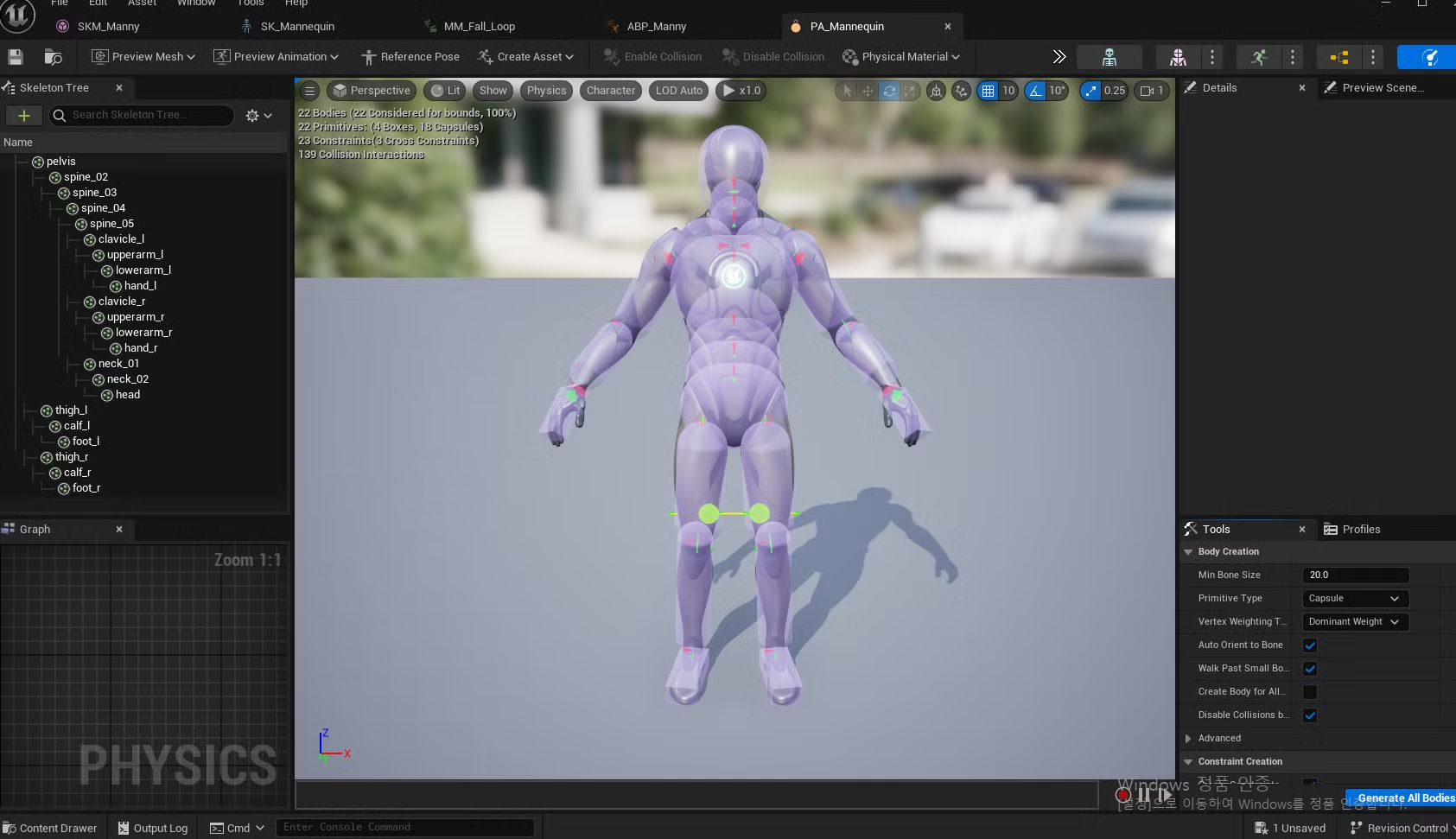
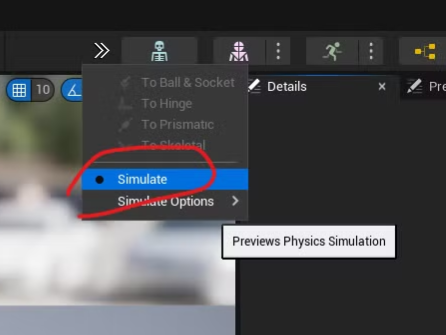
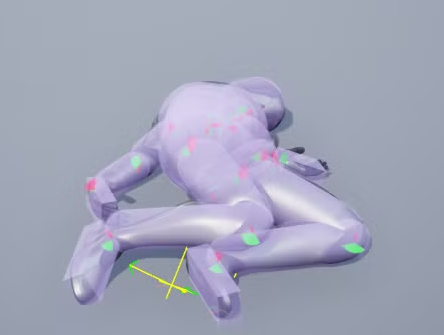

2) Character Animation Asset #2
- Control Rig는 한 프레임마다 모션을 편집할 수 있는 중요한 기능
- IK Rig는 스켈레탈 메시에 연결된 뼈에 이름을 짓고 각 기능을 명시해주는 것
| Control Rig |
캐릭터를 엔진 내에서 직접 리깅 및 애니메이팅 할 수 있는 애니메이션 툴 세트 | IK Rig | 스켈레탈 메시의 포즈를 편집하는 솔버(Solver)를 인터랙티브하게 생성하는 수단을 제공. 그 결과로 생성된 IK 릭 에셋을 애니메이션 블루프린트 등 원하는 애니메이션 시스템에 임베드하여 포즈 기반 솔버 파라미터를 동적으로 수정 |
| 캐릭터의 커스텀 컨트롤을 생성 및 리깅하고, 시퀀서에서 애니메이팅이 가능하며, 애니메이팅 프로세스를 보조하기 위한 다양한 애니메이션 툴을 이용할 수 있음 |
2. 외부 파일 캐릭터 모션 적용
- 이미 만들어져 있는 Animation Sequence 적용하기
1. Mannequin
2. Metahuman
3. Mixamo
4. ActorCore
5. Motion Capture
1) Mannequin
- 마네킹 메쉬(SKM_Manny_Simple)를 꺼내고 Sequence 폴더를 만들어 Add Level Sequence
마네킹의 Animation Sequence 접두사가 MM/MF인 이유는 Mannequin Male/Female

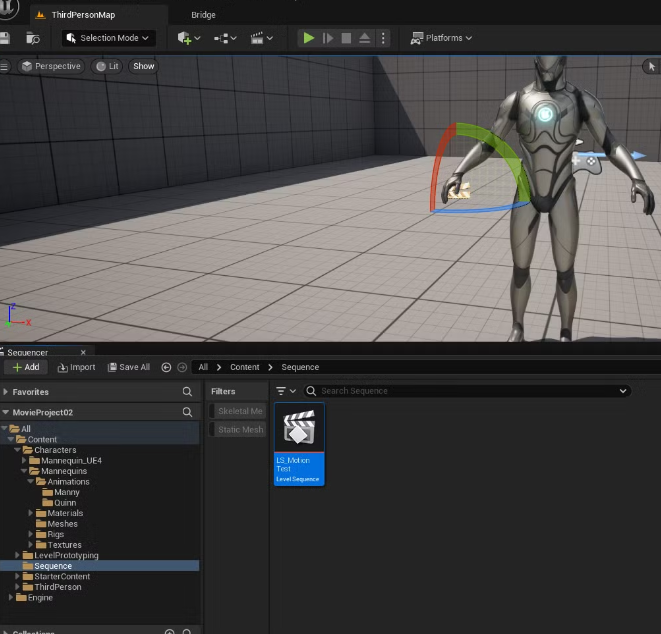
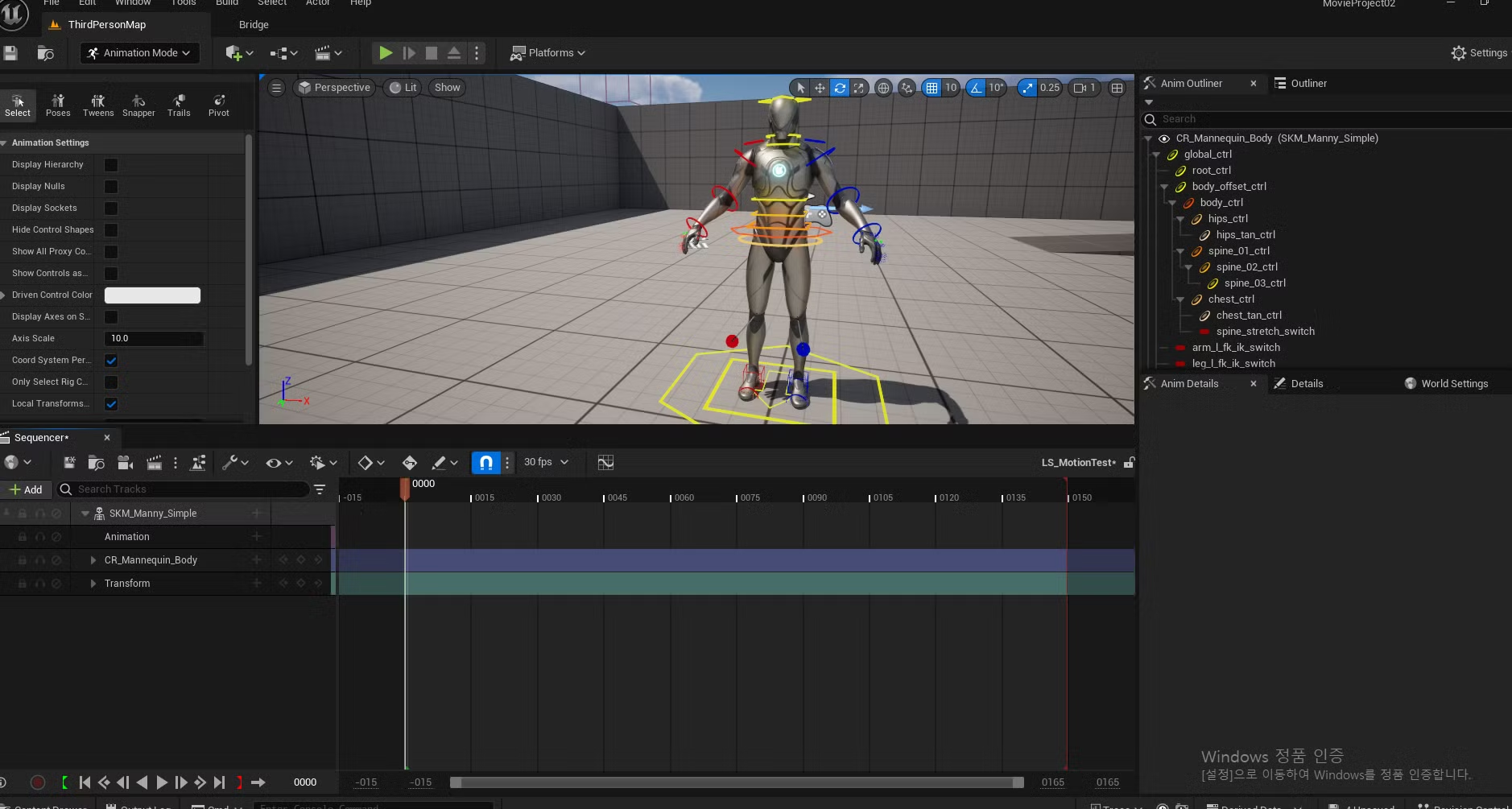
- CR_Mannequin_Body 트랙은 사용하지 않으므로 지우기
- Animation 트랙에서 + 를 눌러 애니메이션을 적용하고 플레이
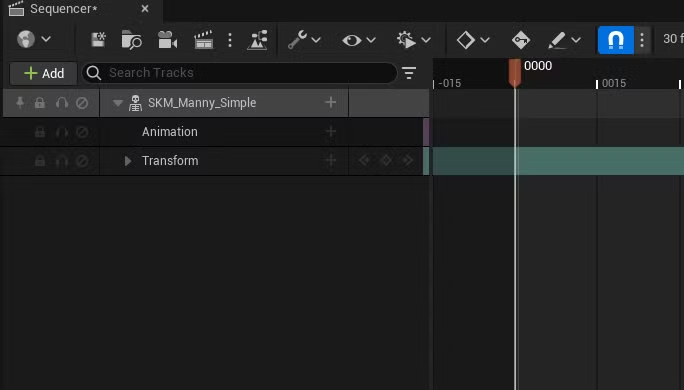
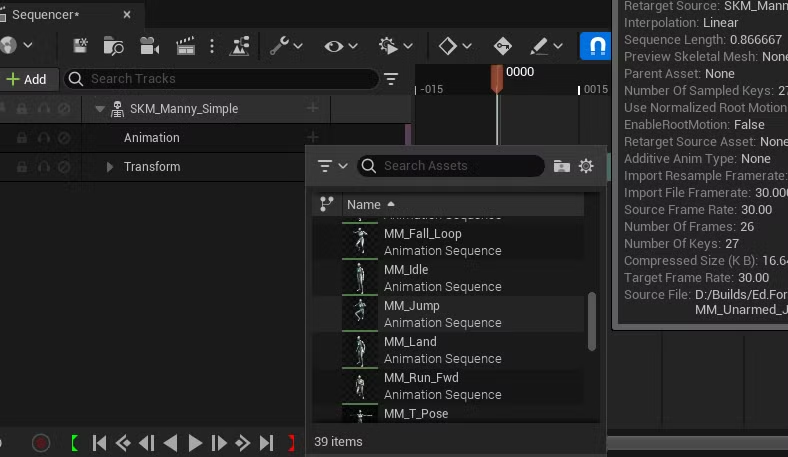
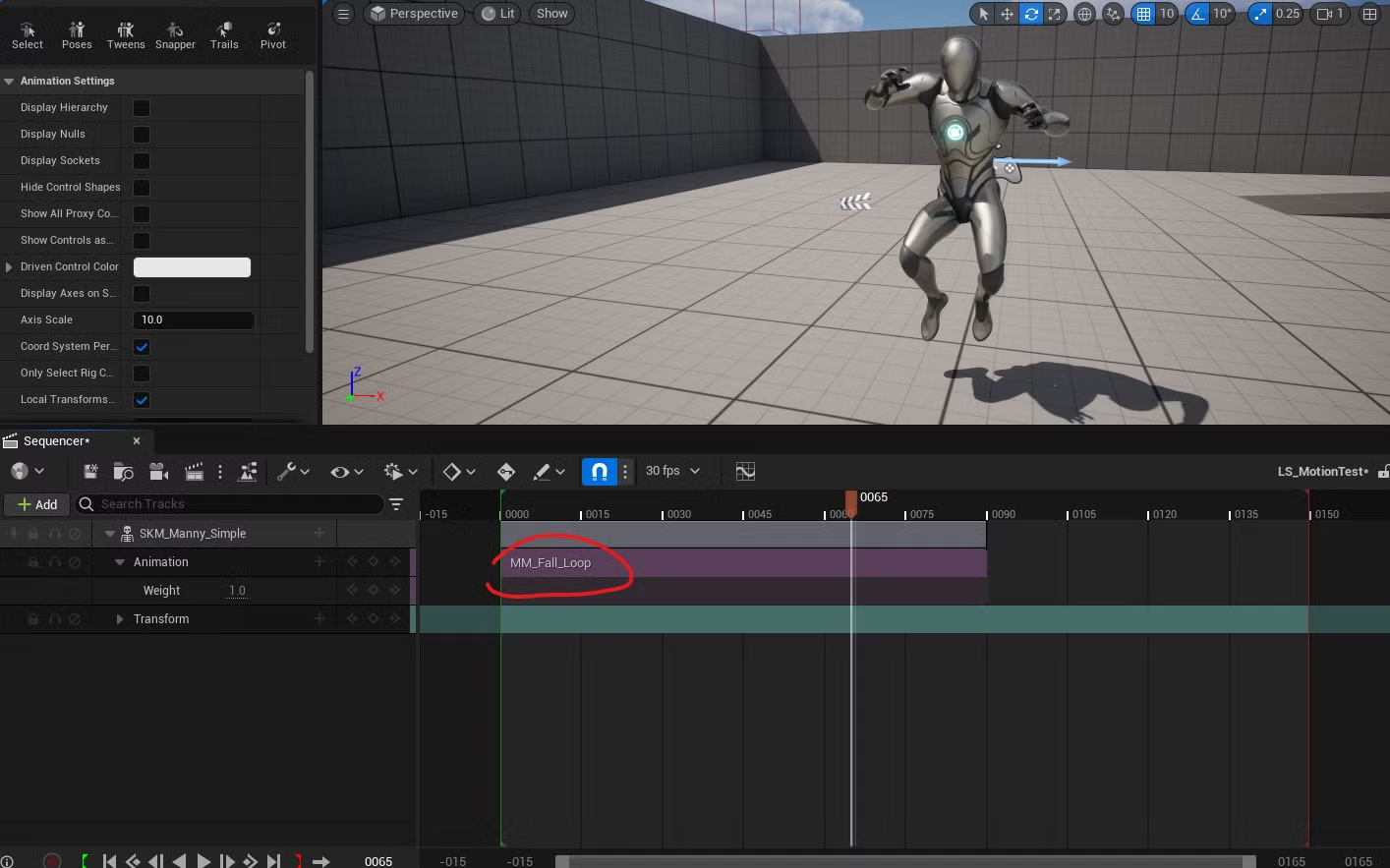
- 애니메이션을 늘리면 보이는 선은 하나의 사이클을 표기
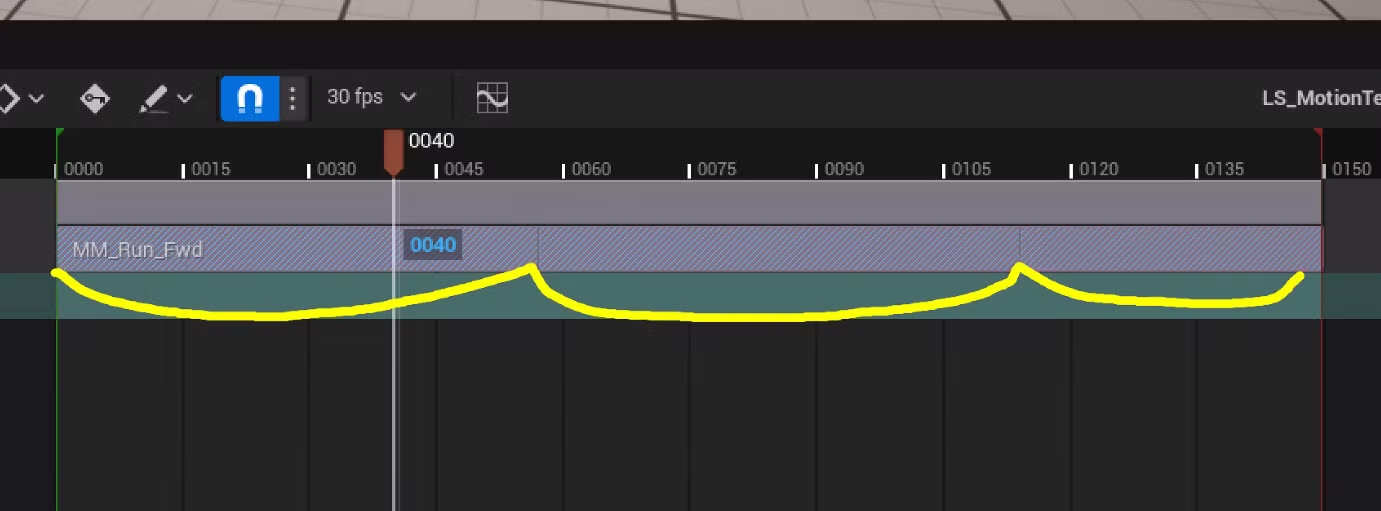
걸어가는 애니메이션을 자연스럽게 하기
- 트윈 애니메이션이 생성되면 자동으로 감속/가속이 적용됨
- 걸음은 등속 운동으로 적용해줘야 하기 때문에 Sequence Curves로 수정
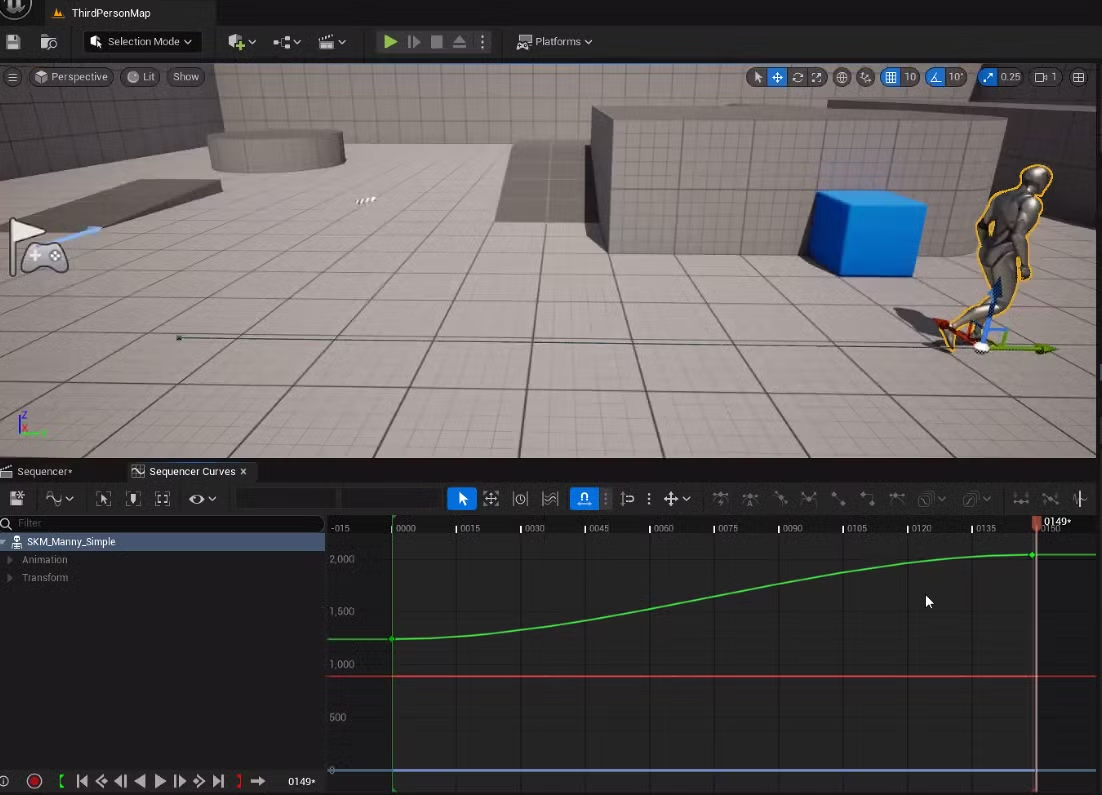

- 발 보폭과 이동거리의 속도가 안 맞기 때문에 미끄러지는 모습을 보이기도 함
- 이동 거리가 길어지면 걸음 속도 보다 움직임이 빨라지고, 반대로 속도가 느릴 때도 미끄러지기 때문에 조절이 필요
애니메이션 블렌드(Animation Blend)
- 애니메이션 두 개를 겹치면 연속된 동작처럼 보이고 아래의 형태가 생김
- 걷고 점프하는 사이에 중간 동작을 넣어 어색함을 없애고 블렌드
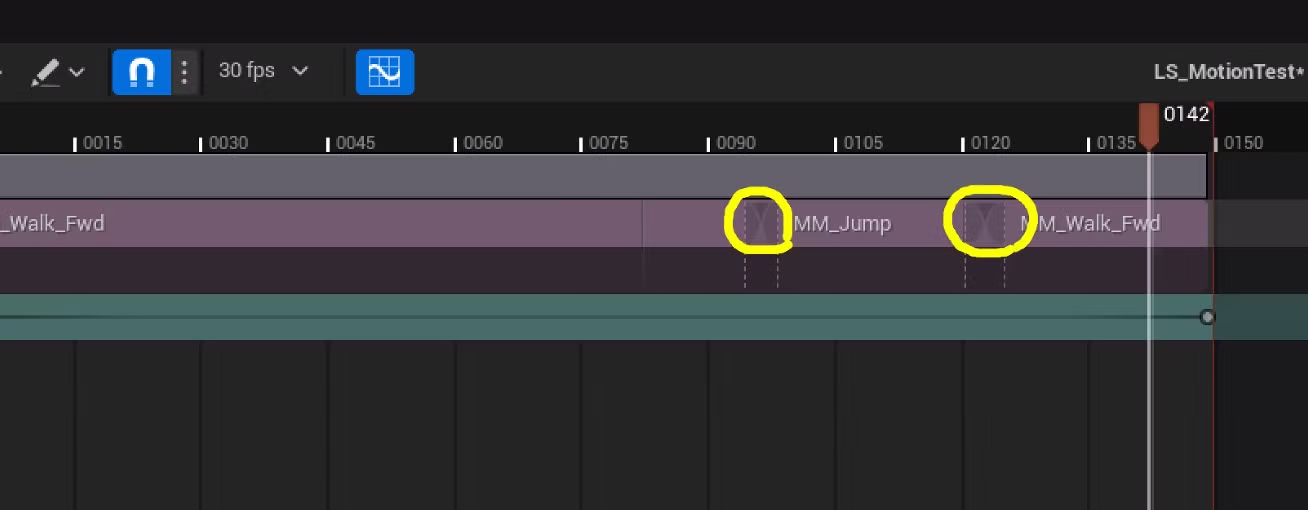
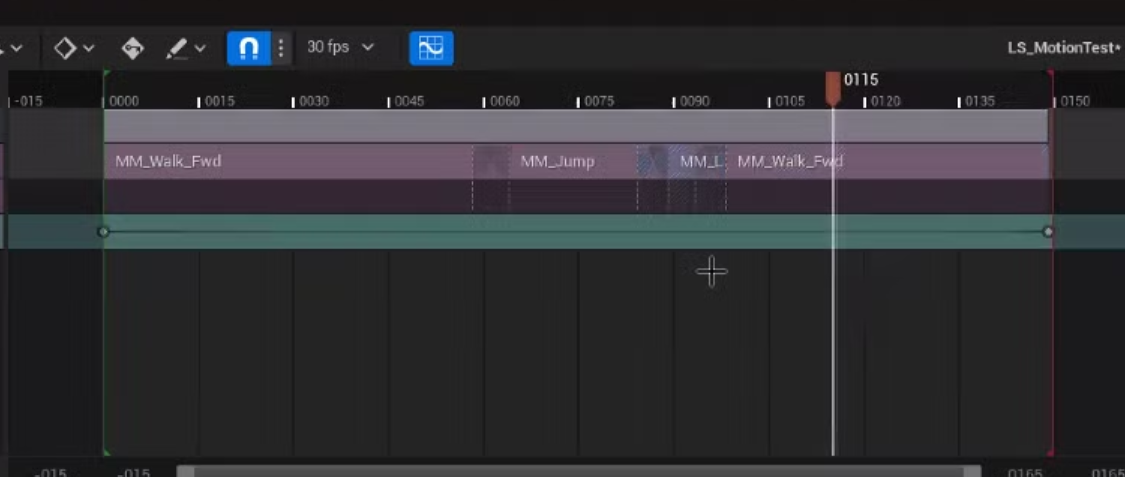
2) Metahuman
- 메타휴먼 웹사이트에서 캐릭터 생성
- 프리셋 생성 후 언리얼 엔진을 열어 Quxel Bridge 창에서 My Metahuman을 확인 후 다운로드
- 다운로드 마치면 업데이트 클릭
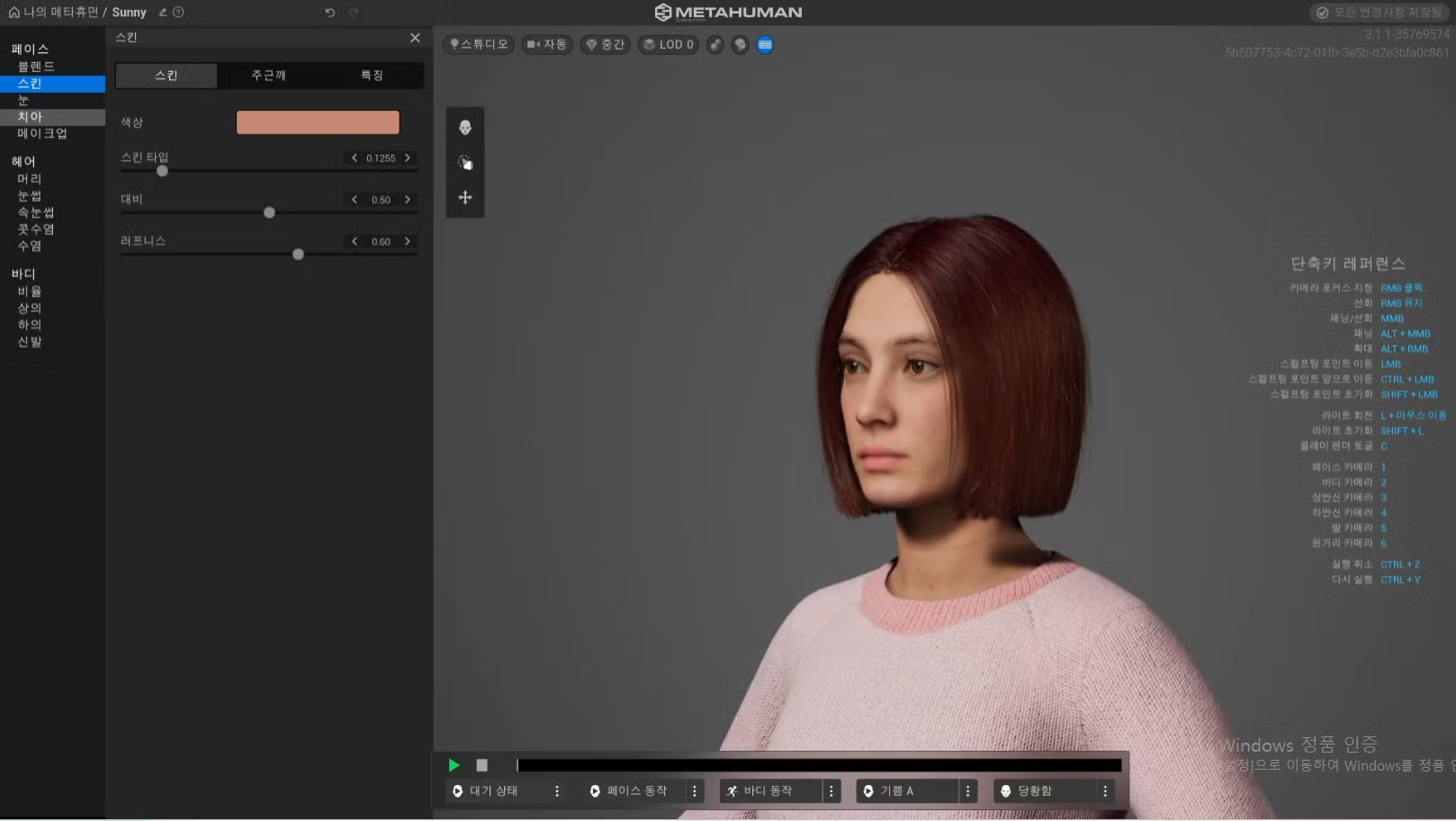
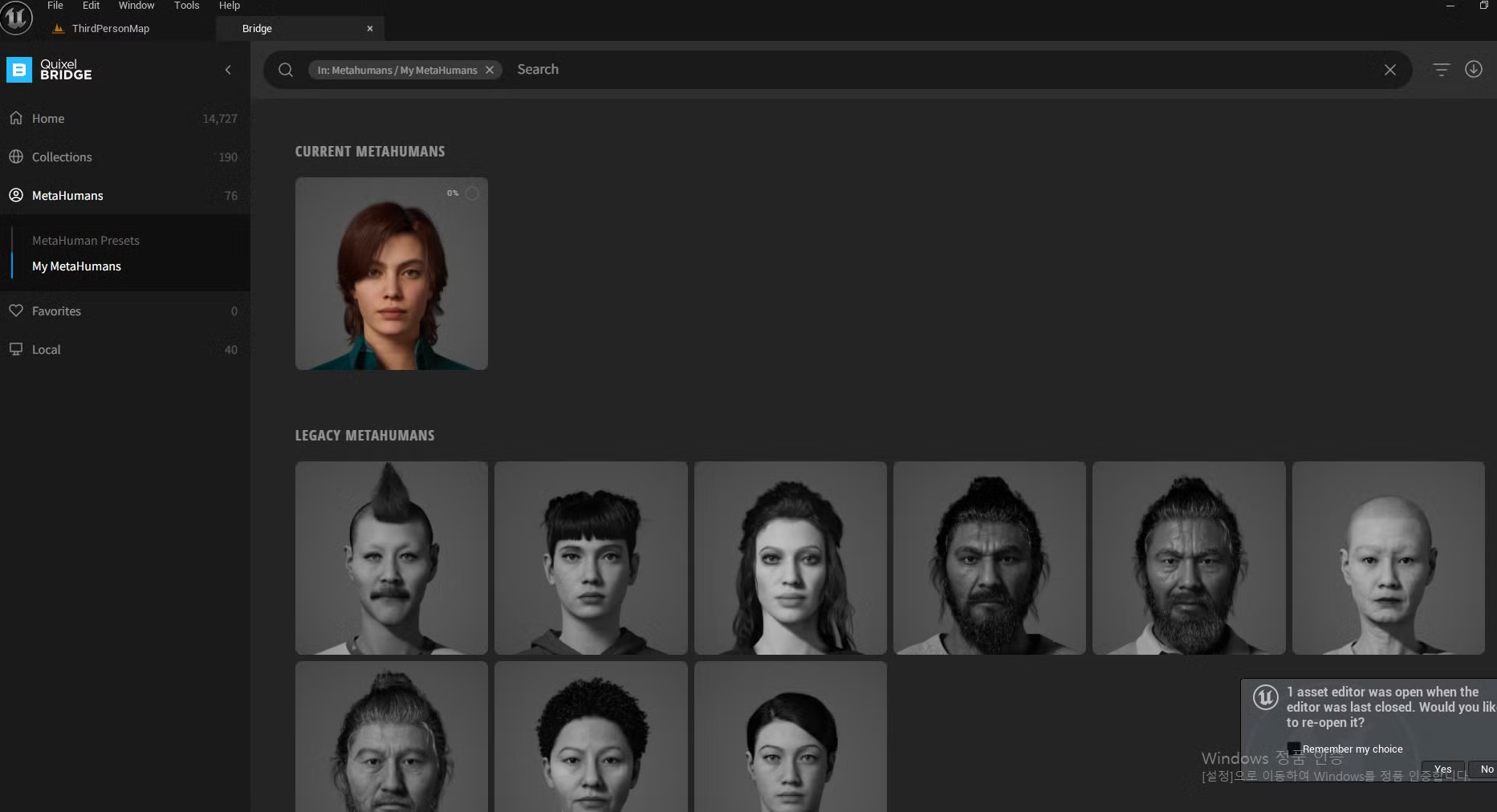
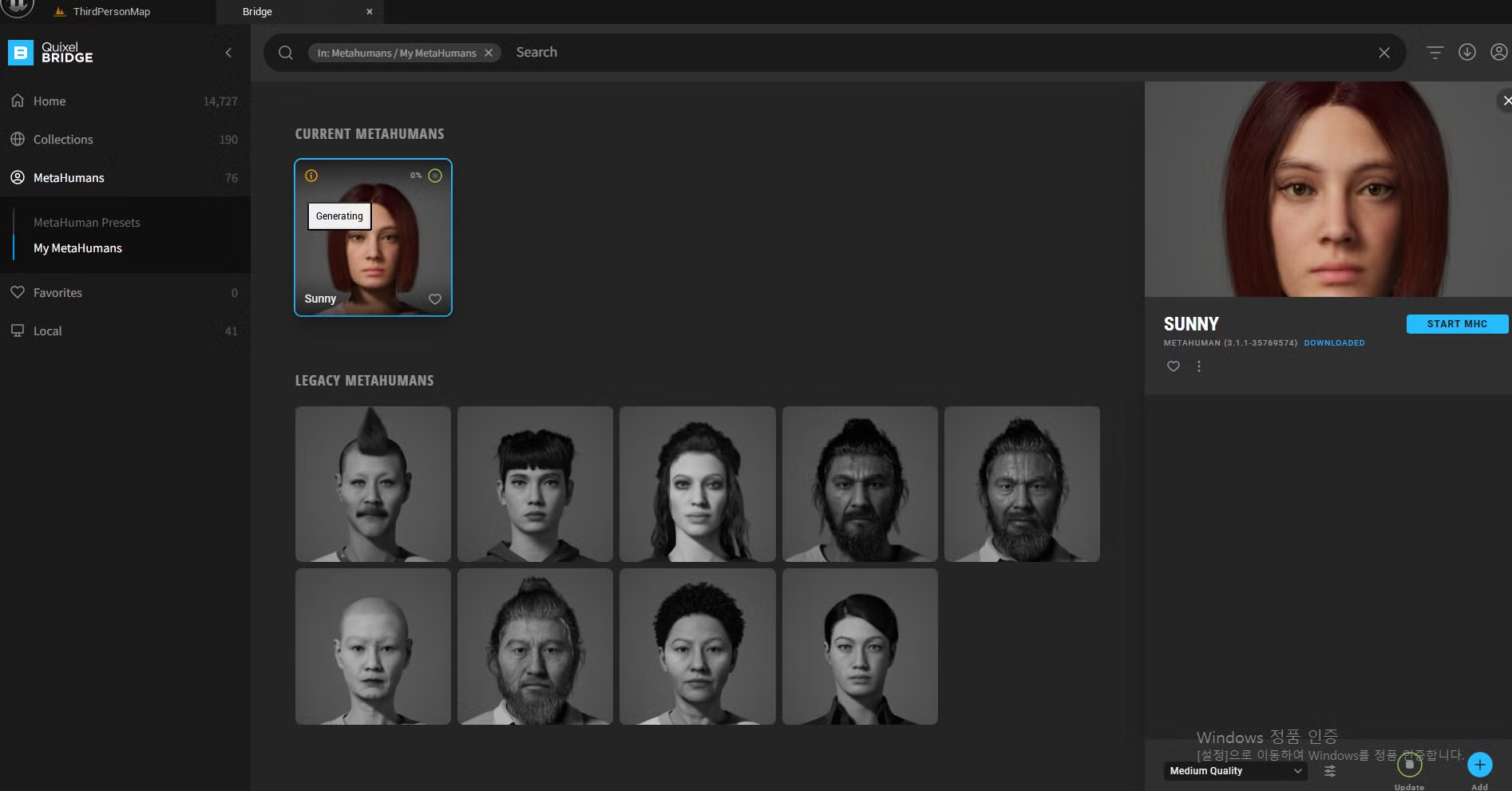
- 다운로드 받은 메타휴먼 파일의 BP(Blue Print) 파일을 열기
- 메타휴먼은 Skeletal Mesh가 아닌 블루프린트로 되어 있음(메타휴먼의 가장 큰 특징)
- 모듈형 메쉬

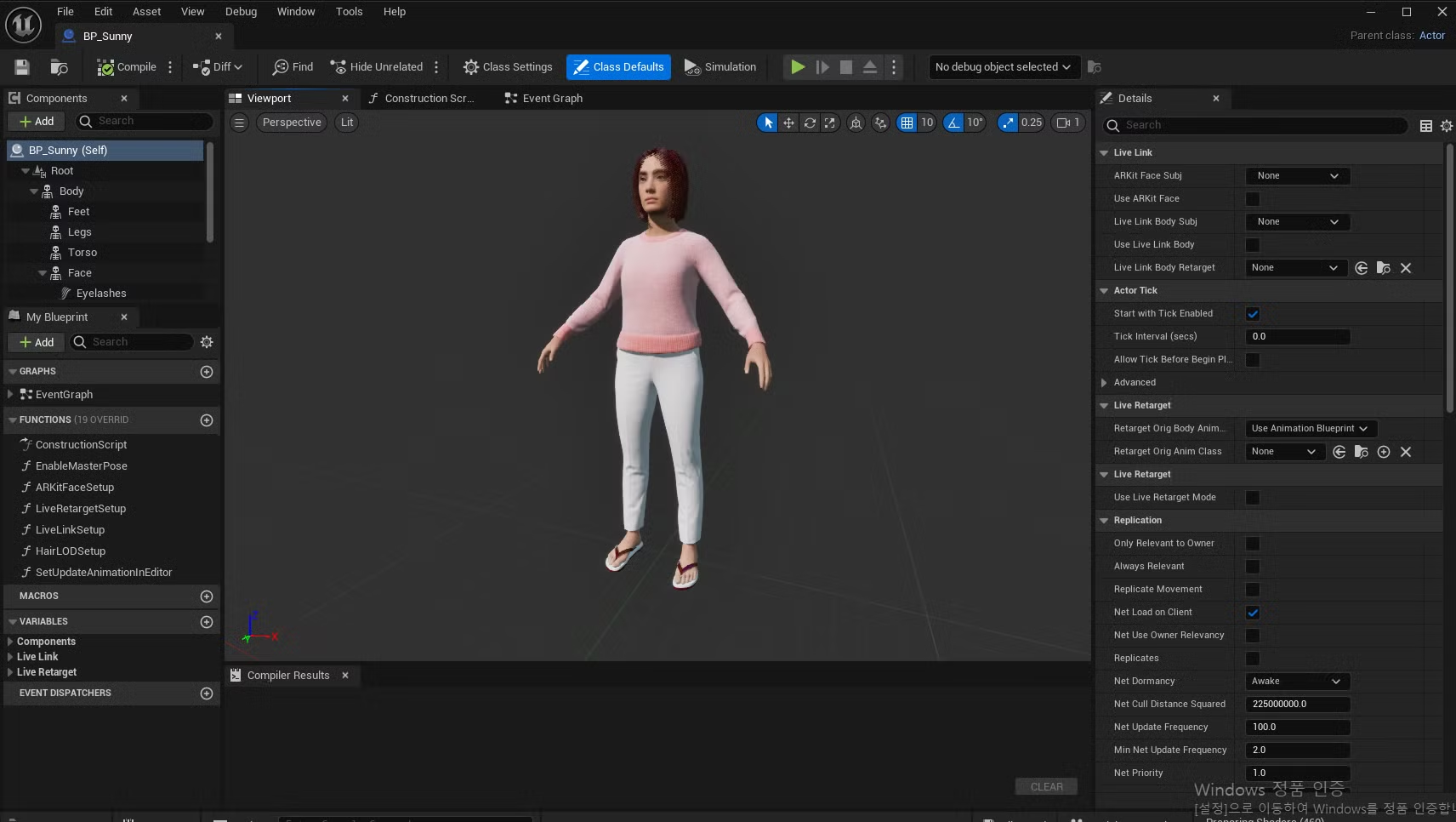

- Skeletal Mesh가 아닌 블루프린트로 캐릭터 꺼내기
- 블루프린트를 Sequencer 트랙에 넣기
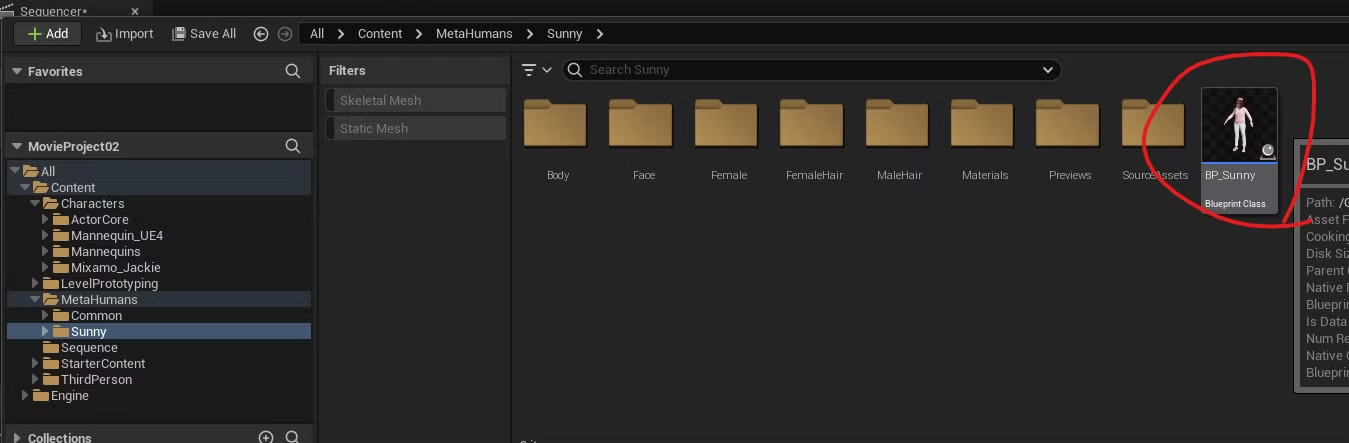
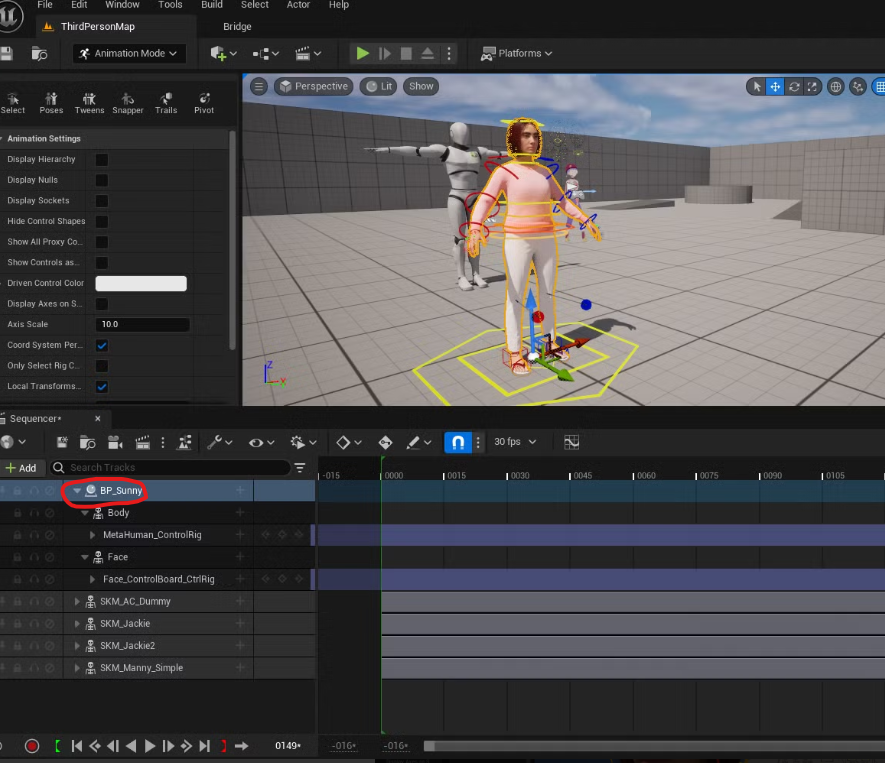
- Animation Mode로 이동
- Seqeuncer가 없는 상태에서는 표정 수정도 가능
- 현재 필요 없으므로 Body와 Face의 Ctrl_Rig은 지워주기
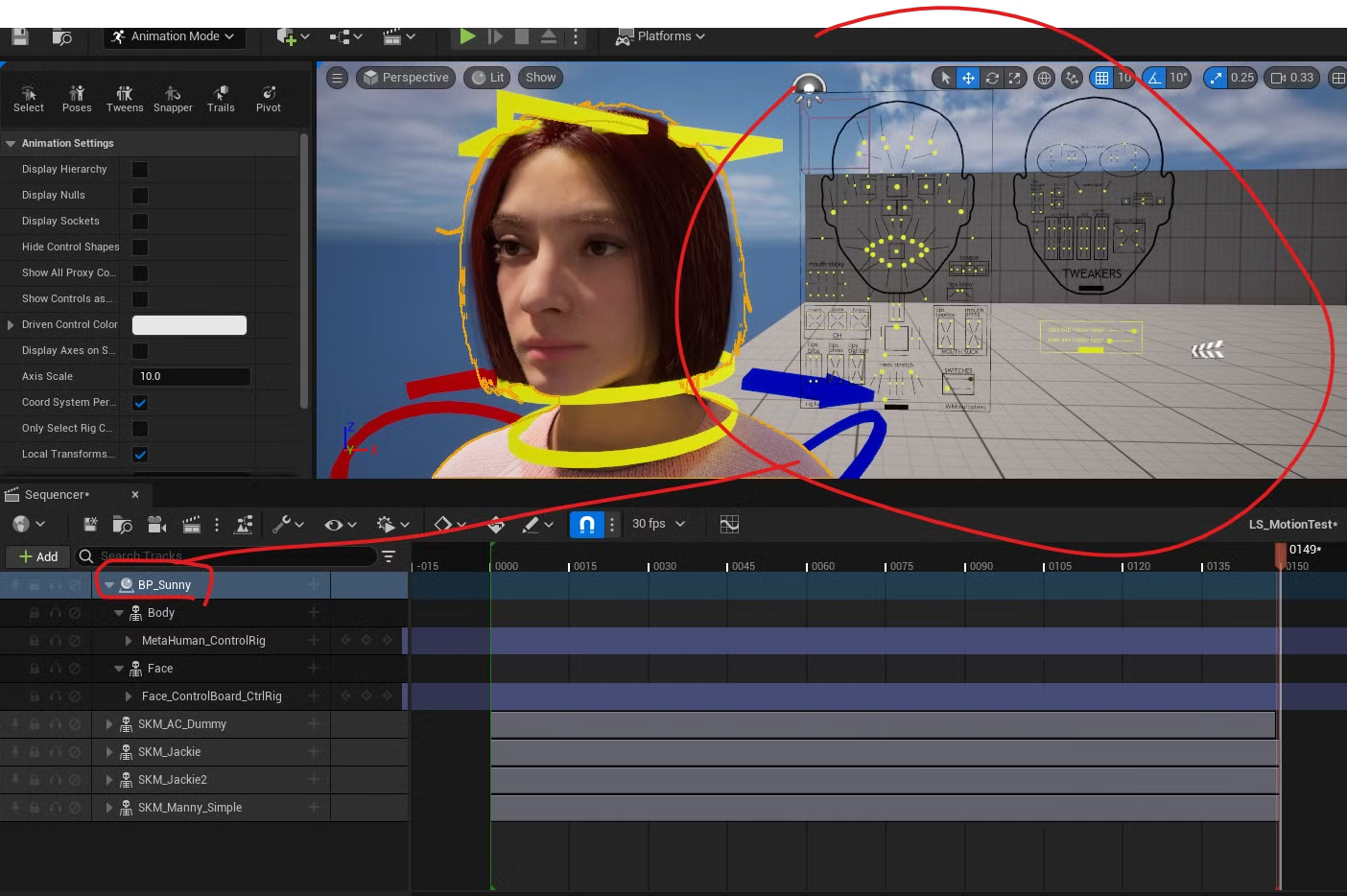
- Body의 + 를 눌러 애니메이션을 추가하기
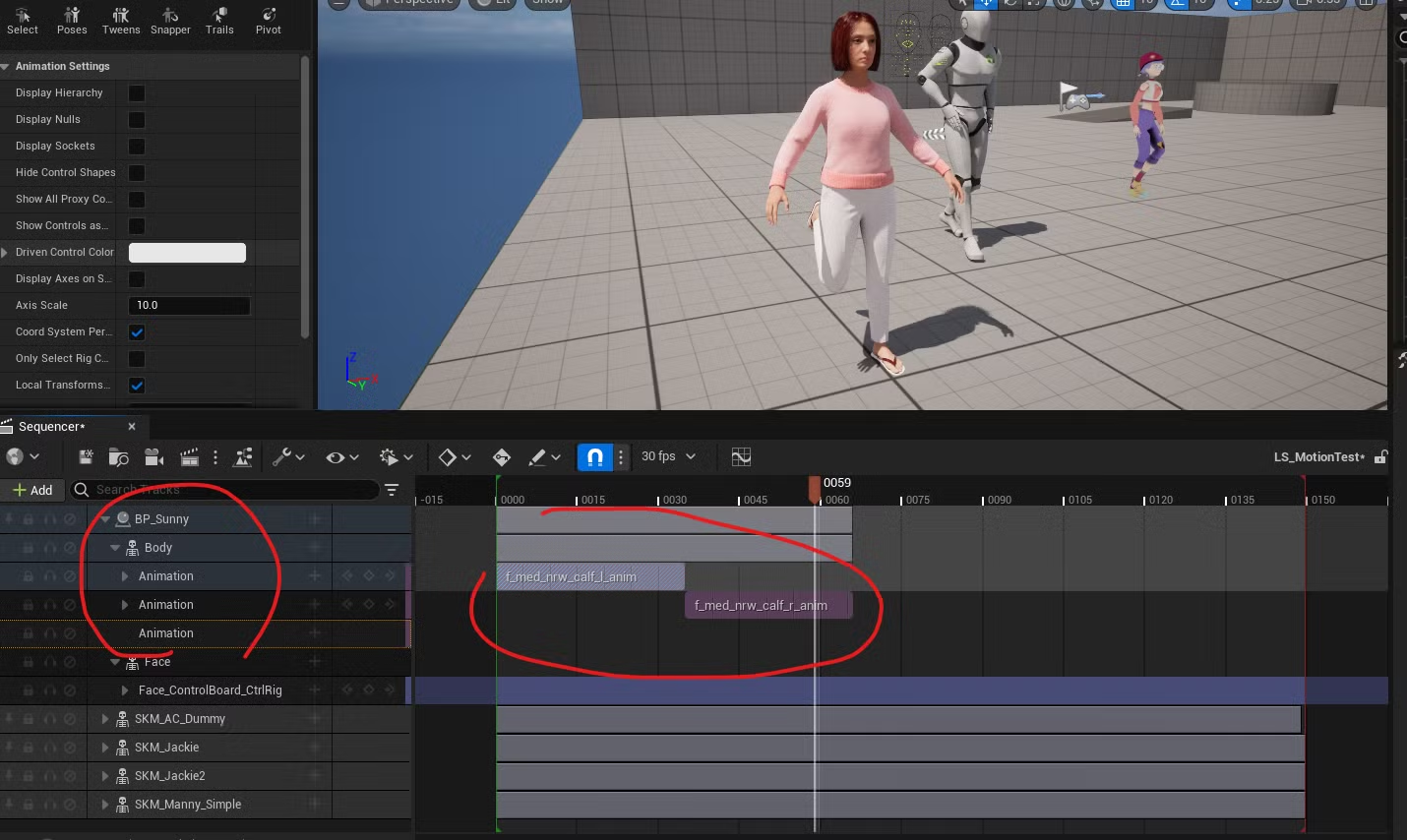
3) Mixamo
- Mixamo 홈페이지 이동
- Upload Character 로 내가 만든 캐릭터의 리깅이 가능하지만 아주 간단한 리깅만 가능함(손가락은 불가)
- 애니메이션 / 캐릭터 창으로 구분
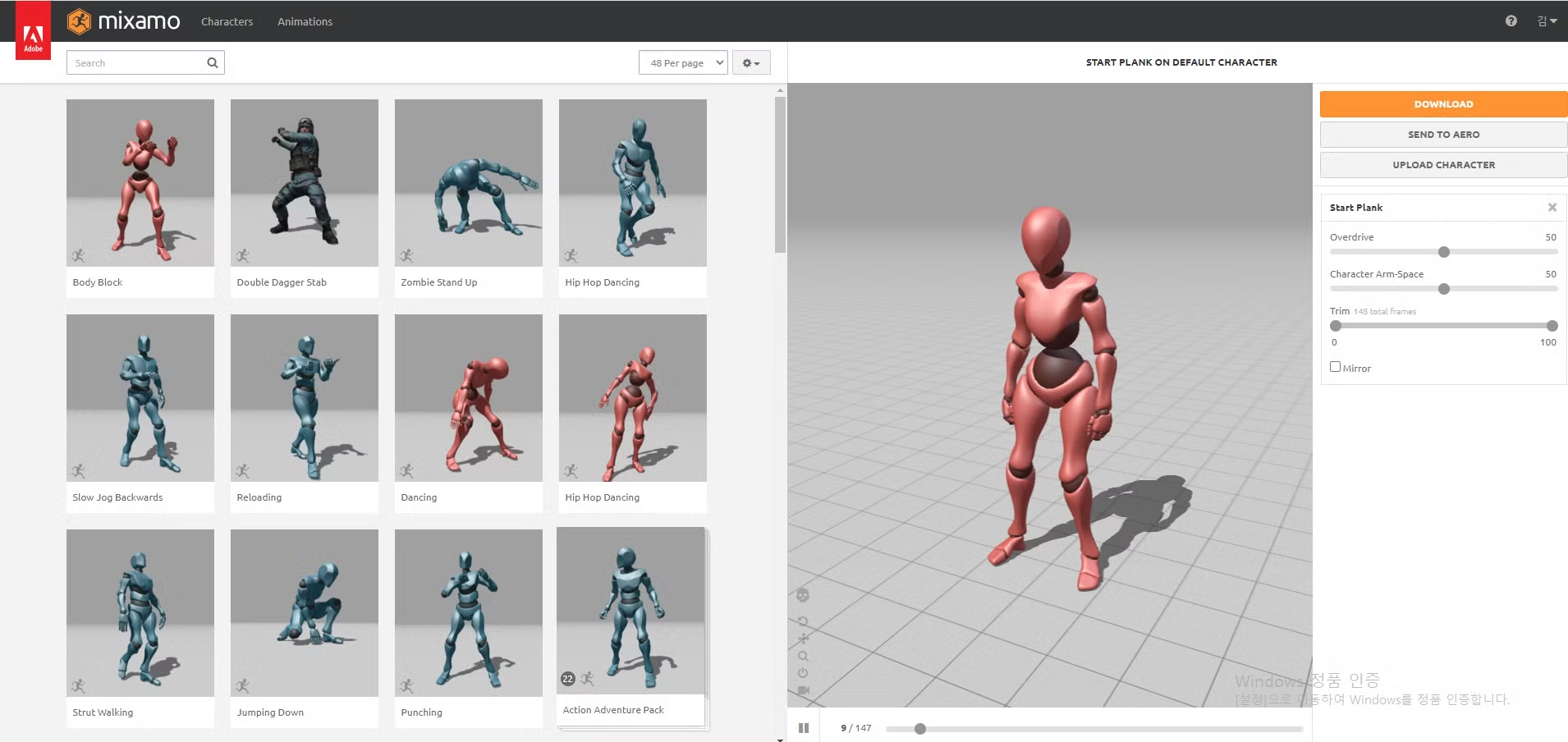
- 원하는 캐릭터 선택 후 Animation으로 가서 동작 선택
- With Skin 다운로드(Without Skin으로 다운로드 받을 시 Import 할 때, Skeletal Mesh를 지정해야 함)
- 제자리 걸음을 위해 inPlace 체크 후 다운(Without Skin)
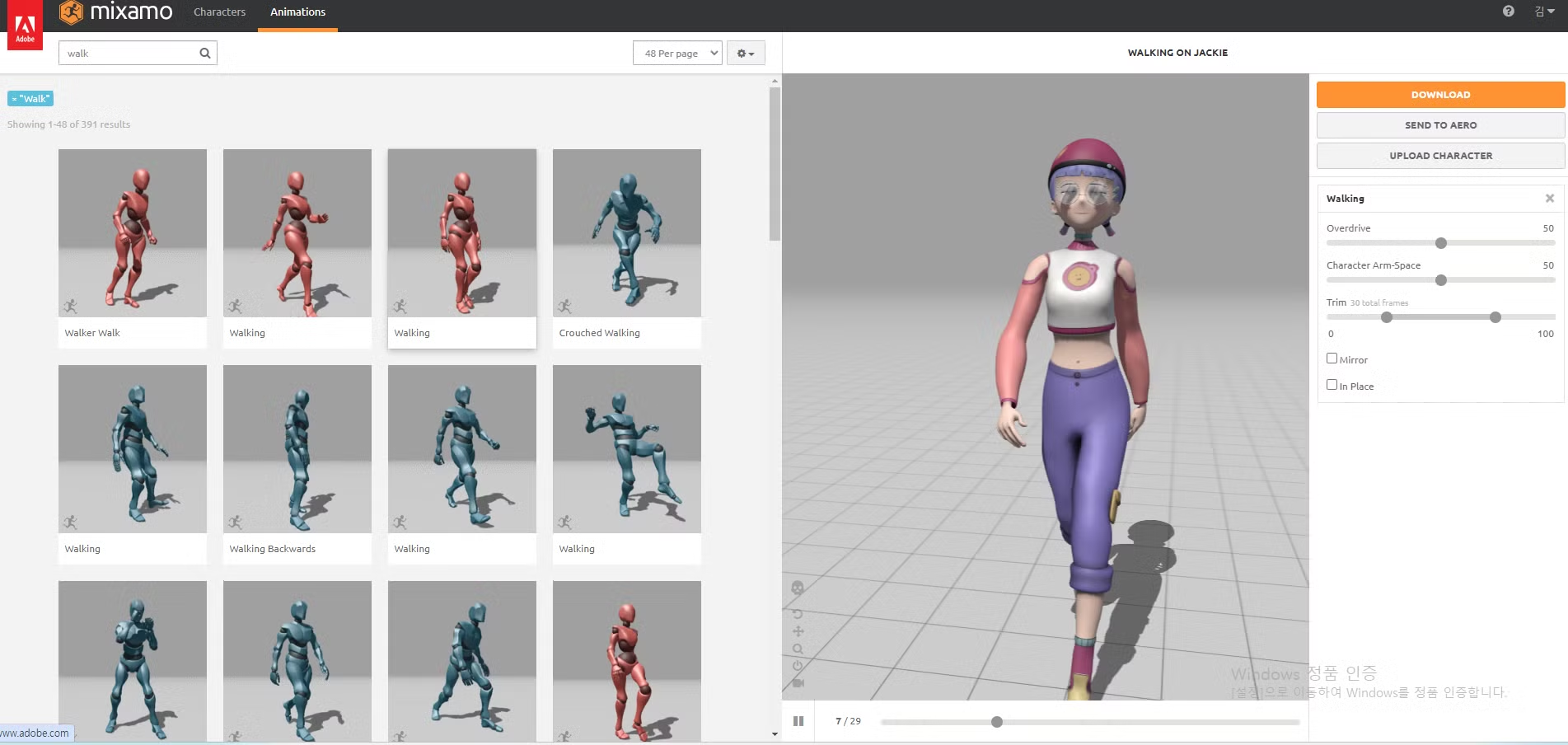

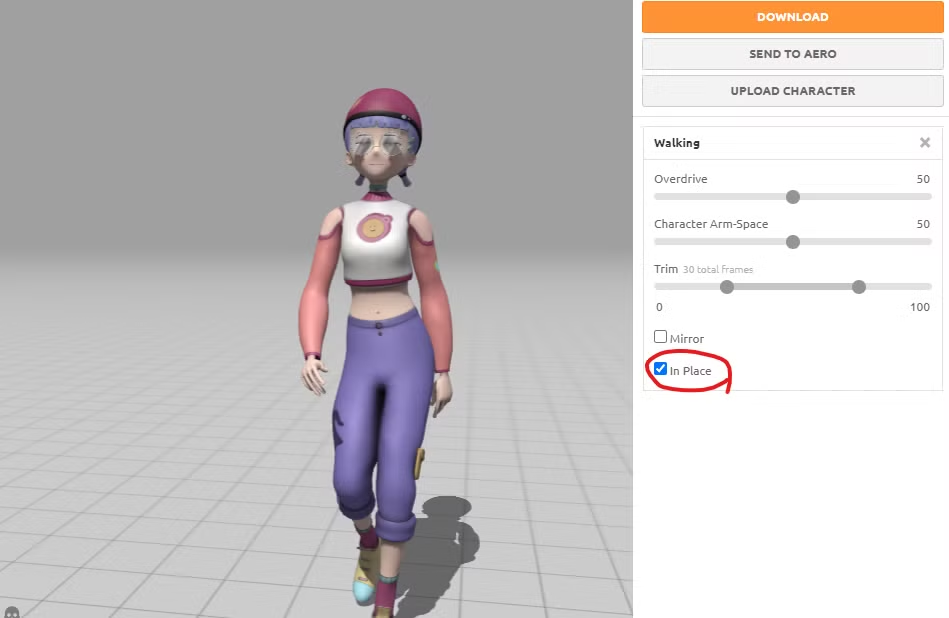
Mixamo 가져오기
- Character 폴더 하위에 'Mixamo' 폴더를 생성하고 그 아래에 Mannequin 폴더와 다섯 가지 폴더 생성
- Animations
- Materials
- Meshes
- Rigs(Physics Assets)
- Textures
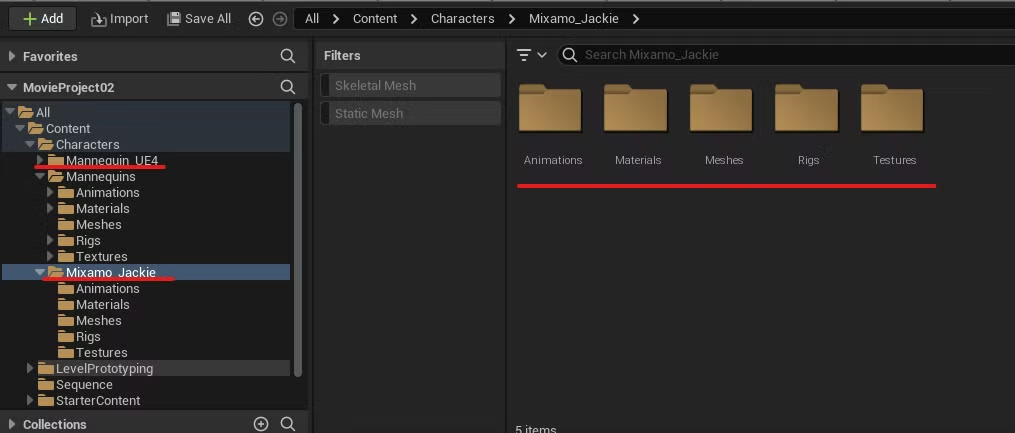
- Mixamo 폴더에 다운 받은 fbx(with skin) Import
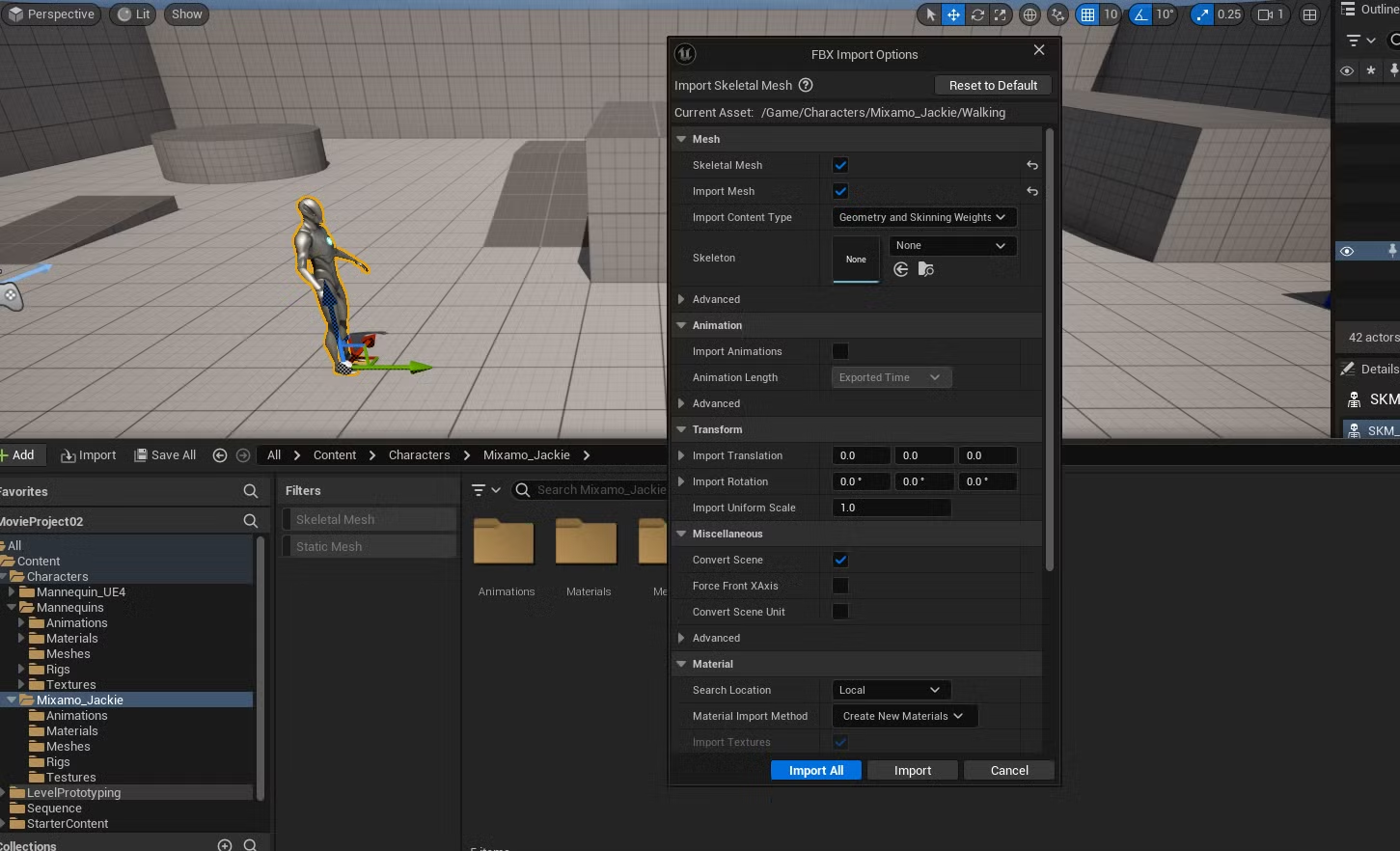
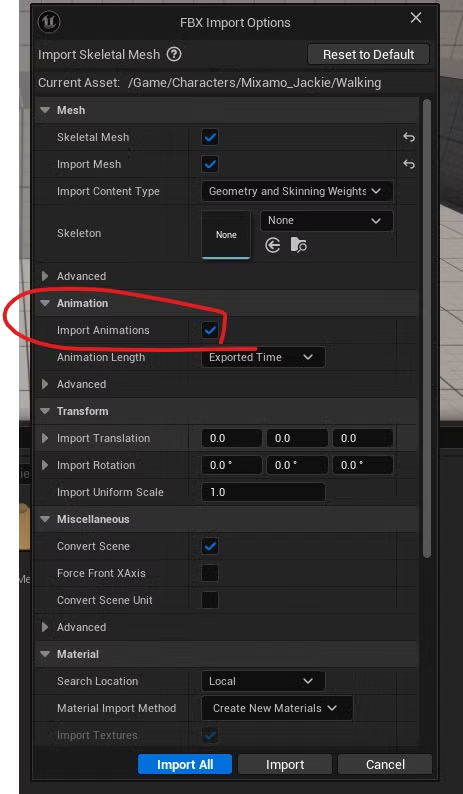
- 파일을 각 폴더에 맞게 이동
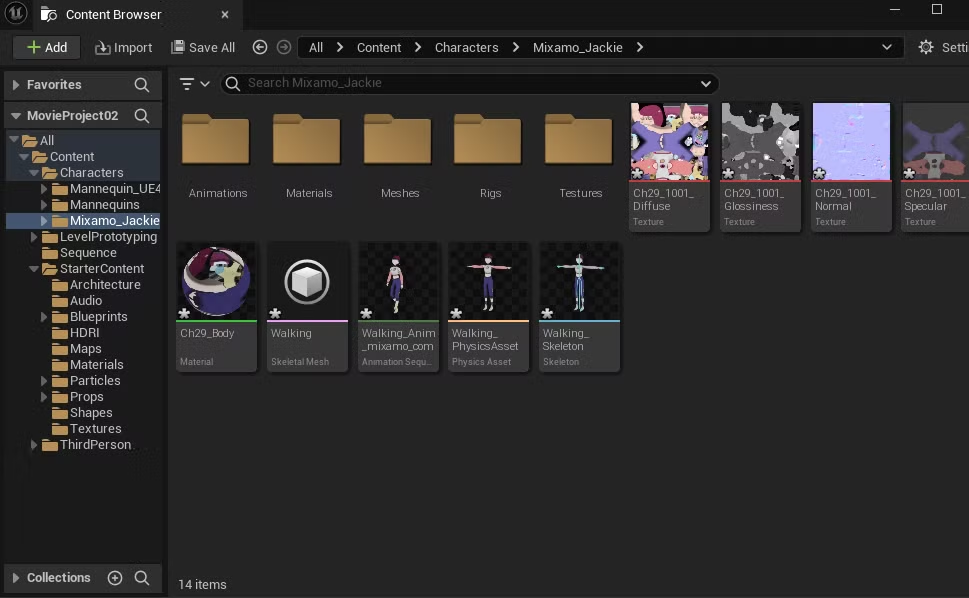
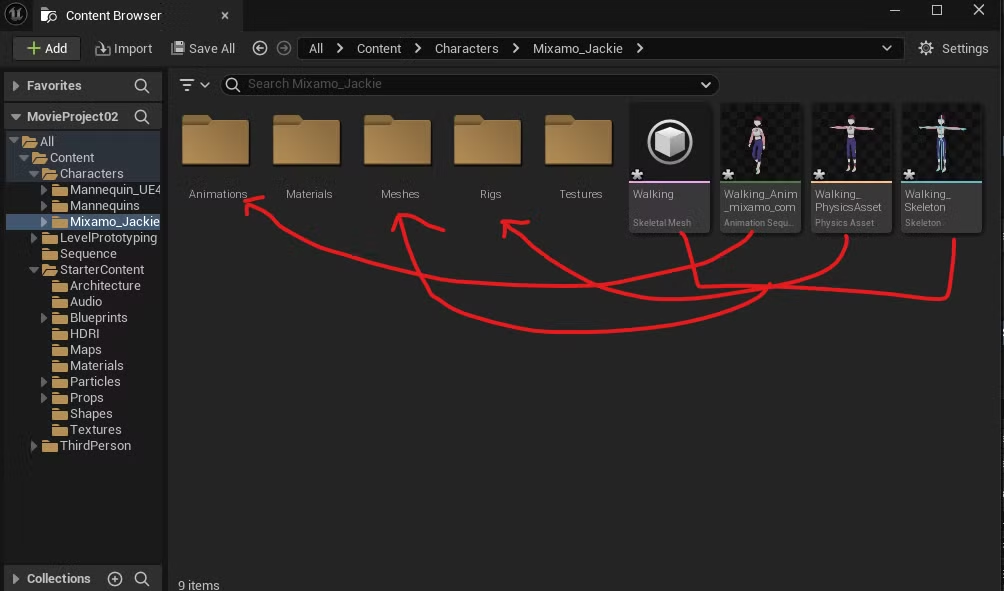
- 두 번째로 다운받은 fbx(without skin)은 Animations 폴더로 import
- 어느 Skeletal Mesh로 적용할 지를 선택
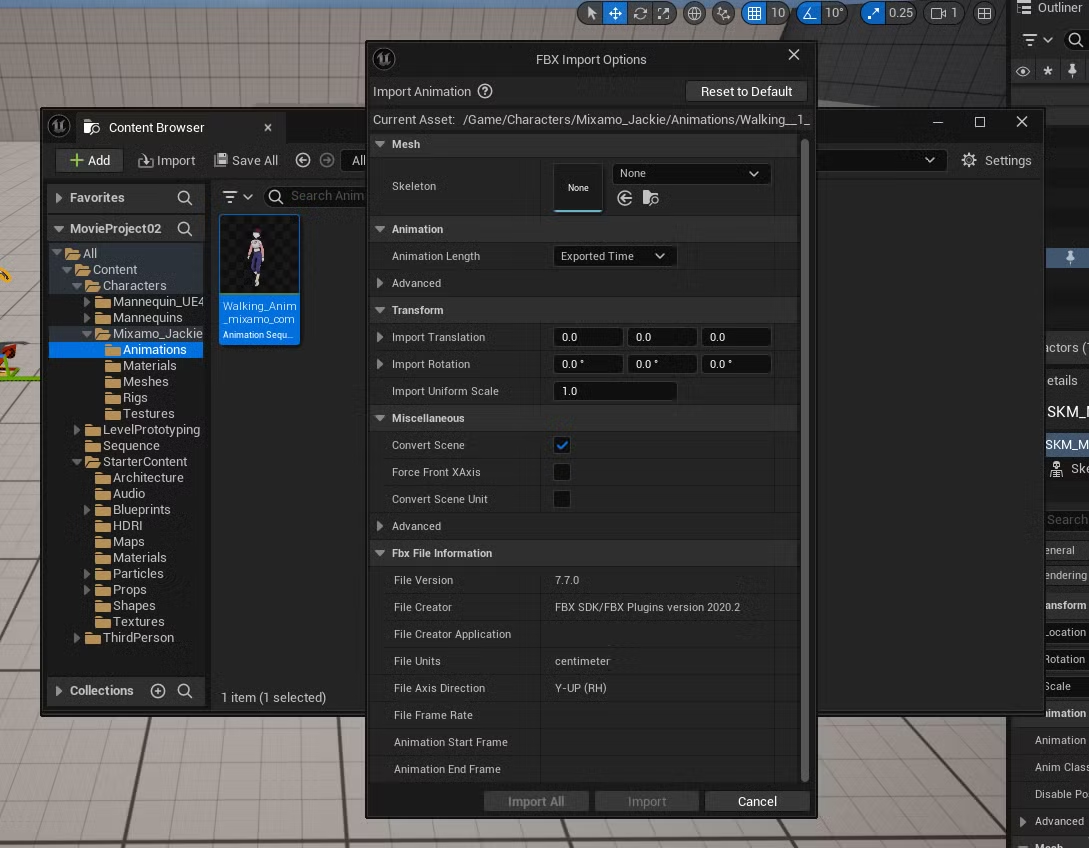
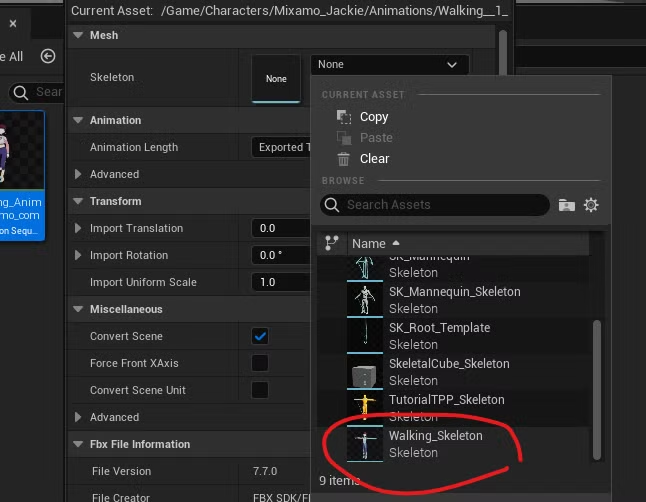
- 이름 정리하기
- 메쉬 파일 : Skeleton → SK_Jackie / Seletaon Mesh → SKM_Jackie
- 애니메이션 파일 : 제자리 걸음 → AS_Walking_InPlace / 이동 걸음 → AS_Walking
- Rigs 파일 : PA_Jackie



- Sequence에 Skeletal Mesh(SKM) 트랙을 넣고 Animation에 + 를 눌러 Alking_InPlace 넣기
- Transform Y 값의 키 프레임을 잡아 걷는 느낌을 주고 Sequencer Curve로 직선으로 만들어 등속 운동으로 만들기
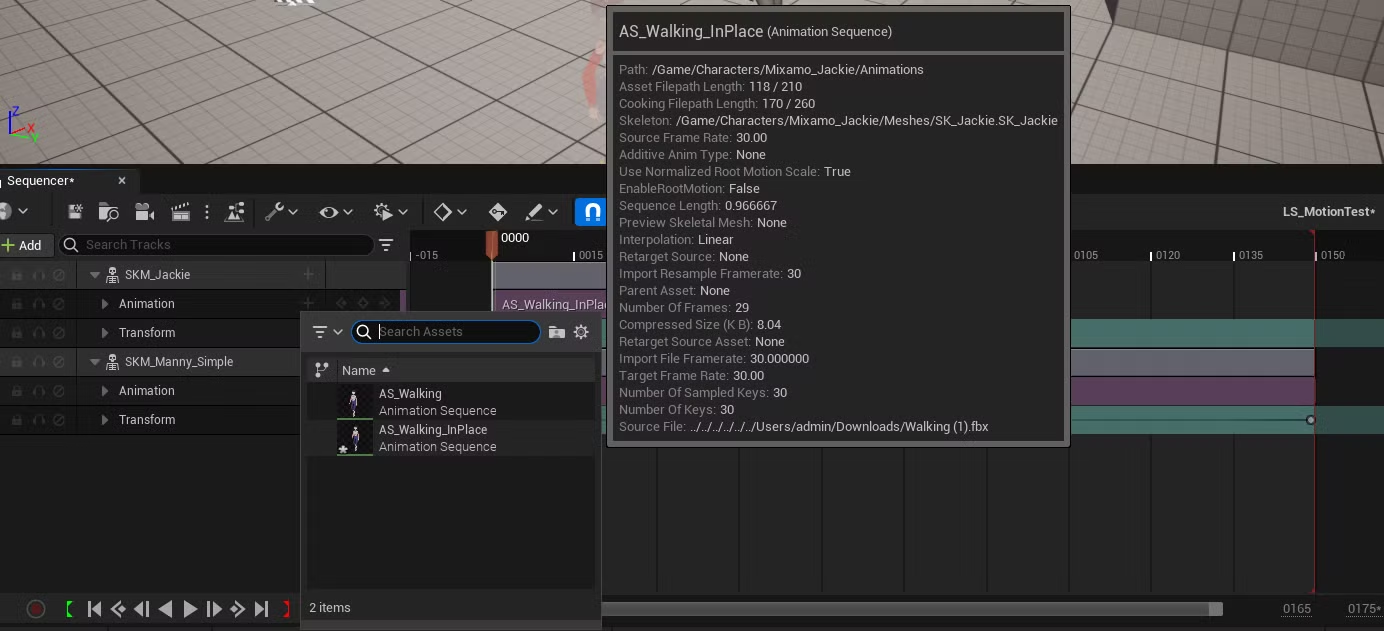

- SKM 파일을 뷰포트에 불러와 Walking 애니메이션을 적용하면 일정거리가 반복해서 움직이는 애니메이션 구간이 계속 반복
기존에 적용된 애니메이션으로 거리를 계속 이동시키고 싶다면 ?
- InPlace Walking 파일에 Y값을 넣어 앞으로 가는 애니메이션을 줌
- Walking의 애니메이션 레이어 두 개를 이어 붙이고 앞 뒤에 각각 Mach With This Bone In Previous Clip / Match With This Bone In Next Clip으로 root를 지정
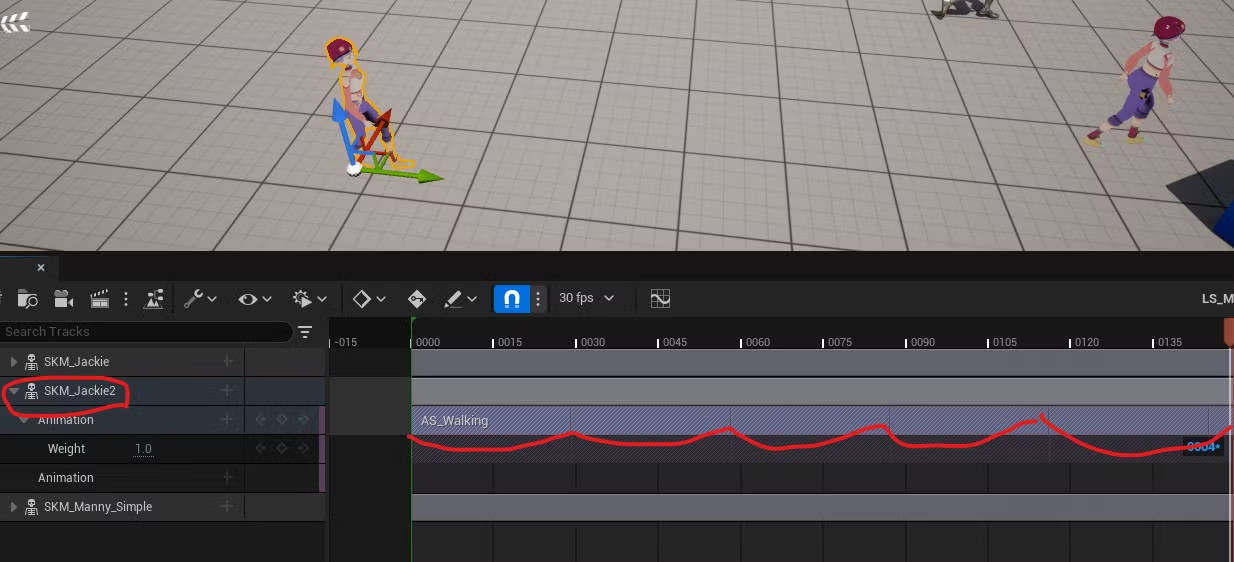
4) ActorCore
- 퀄리티가 좋고 디테일한 리깅 가능
- 상단에 AccuRIG는 자동으로 리깅을 해주는 툴(독립된 소프트웨어)
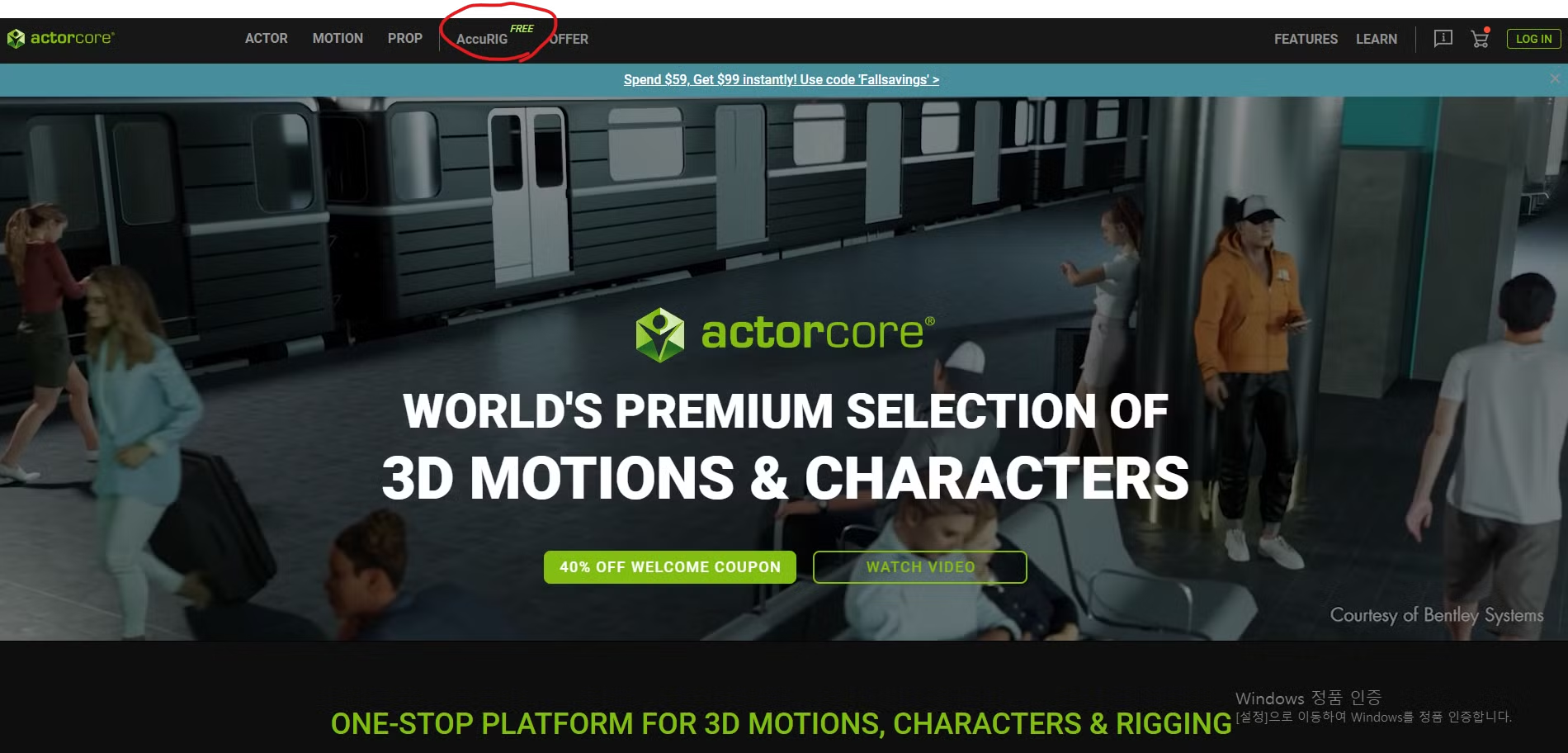
- Motion에 들어가면 애니메이션 fbx 파일이 있음
- walk01을 선택해서 Add to Cart → Check Out
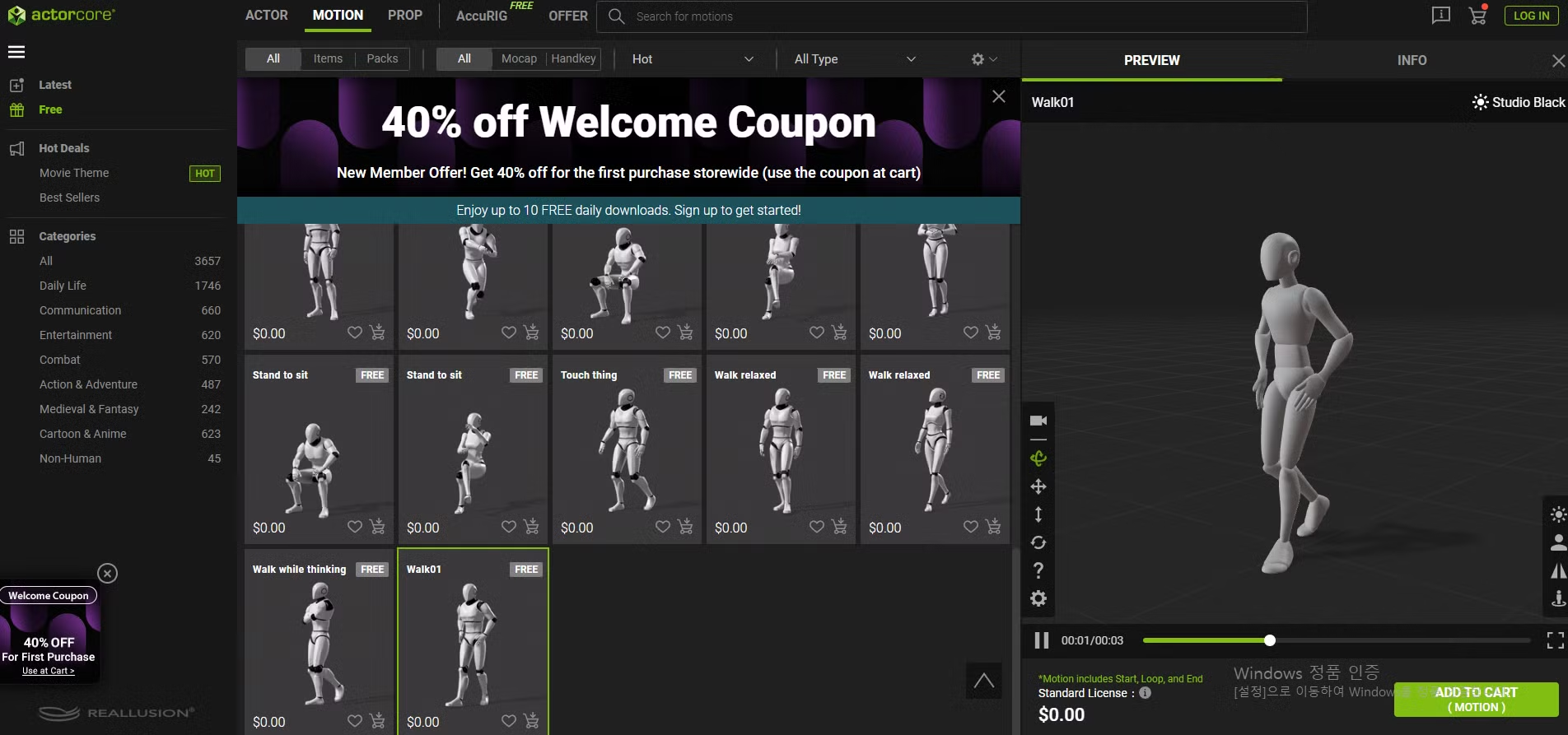
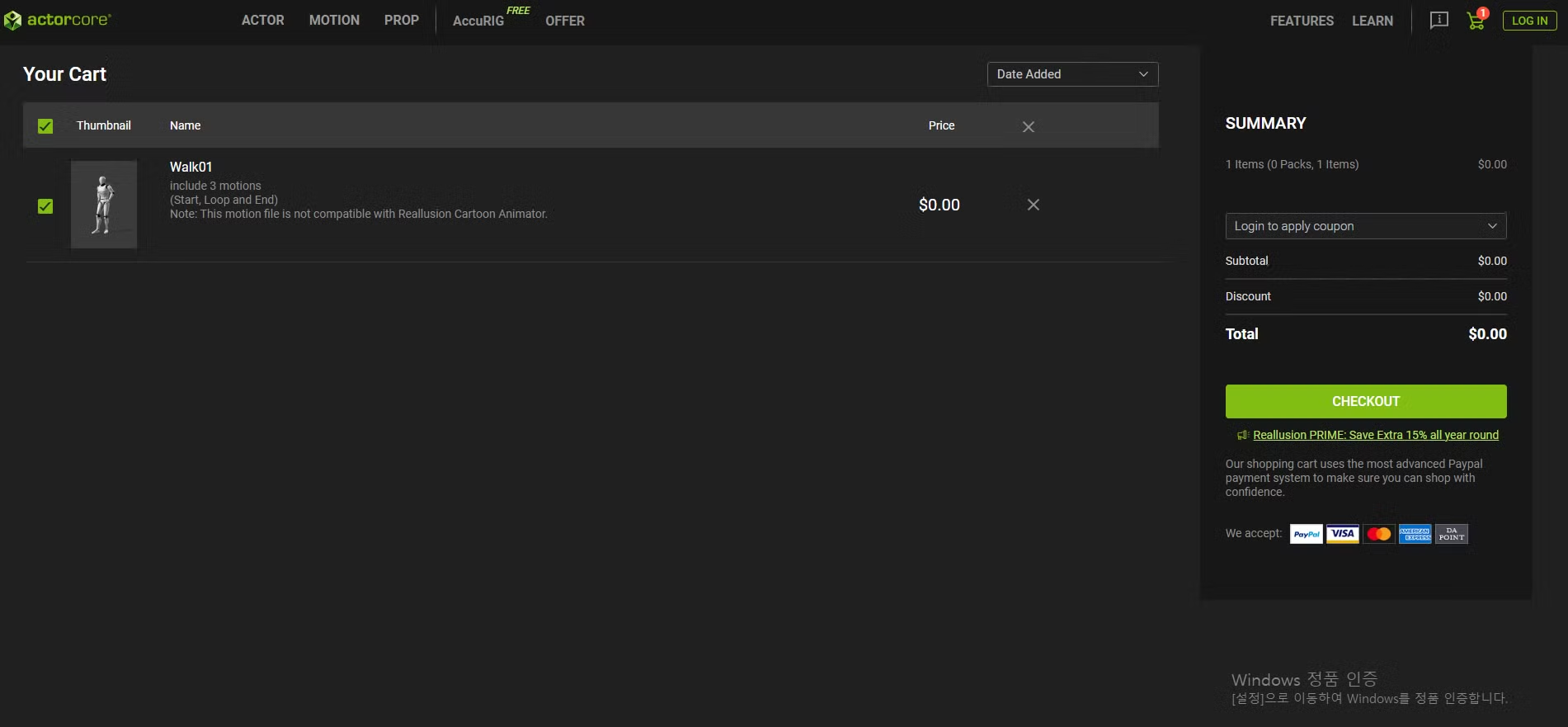
- 다운로드를 위한 인벤토리 창으로 이동
- Embed Texture / Target Application → Unreal / Move in Place 체크하고 다운로드
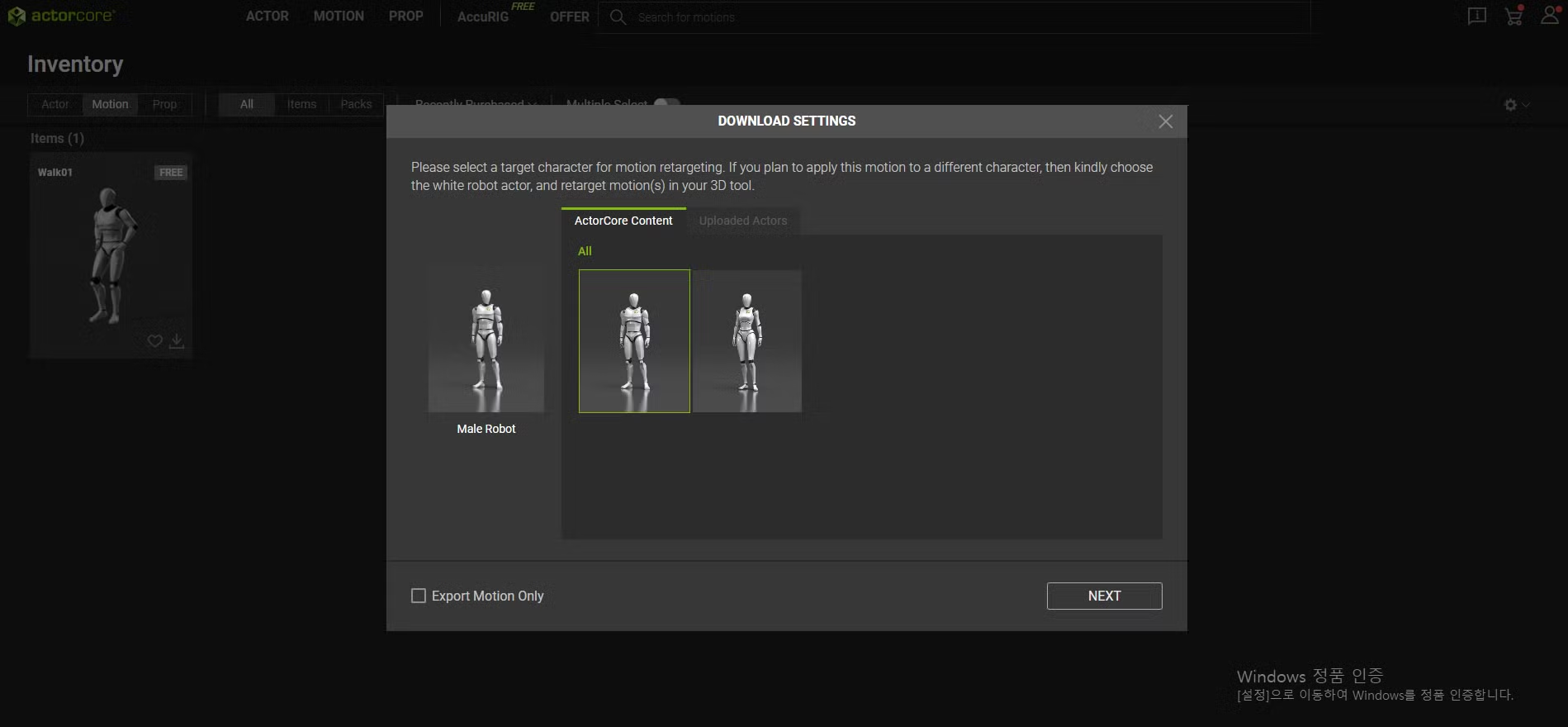
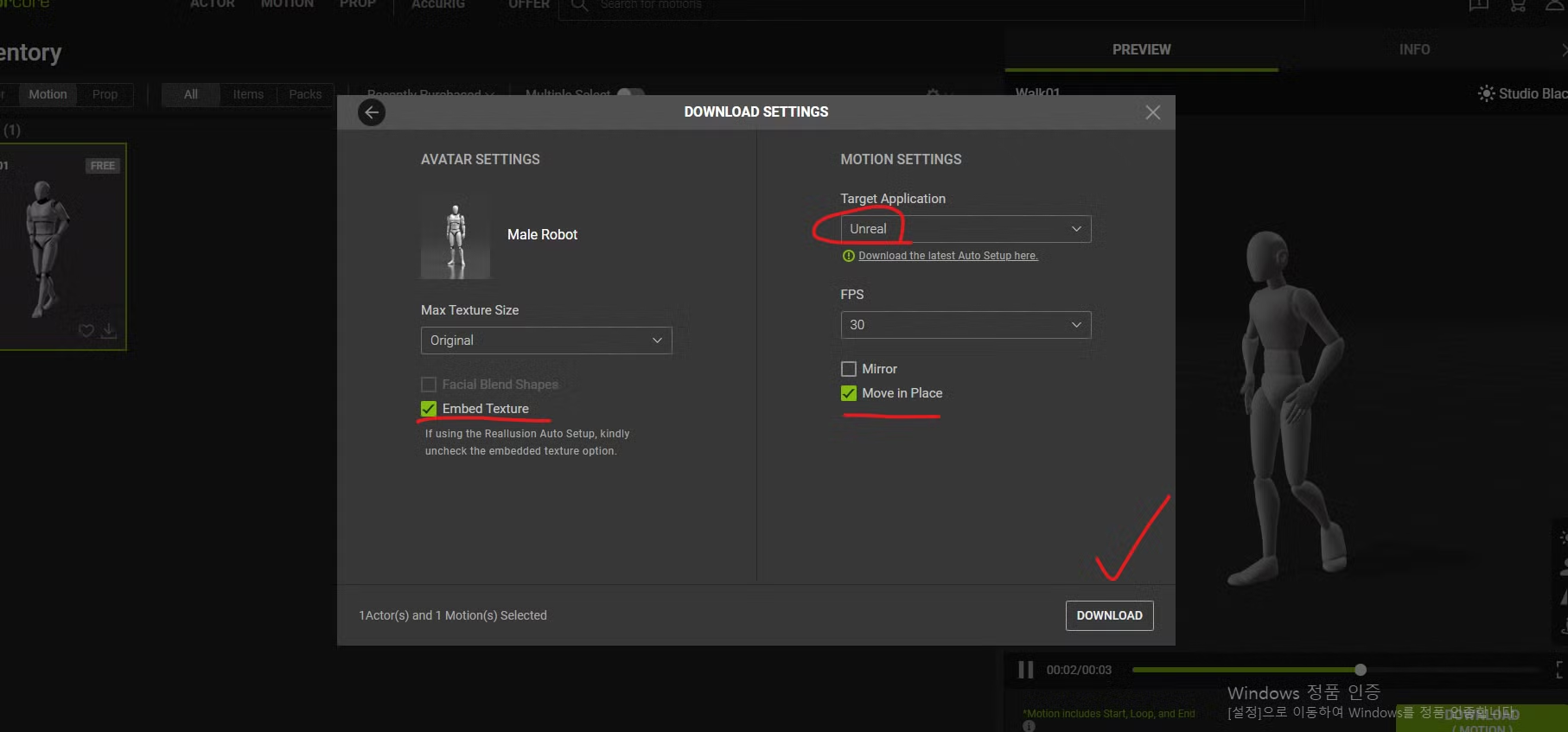
- ActorCore 폴더와 그 안에 다섯 가지 폴더(Animations, Materials, Meshes, Rigs, Textures)를 만든 뒤, 다운 받은 파일 불러오기
- 다운 받은 파일을 확인하면 Actor / Motion 두 가지 폴더로 구분되어 있음
- 각 폴더에 들어있는 fbx 파일들을 ActorCore 폴더에 Import
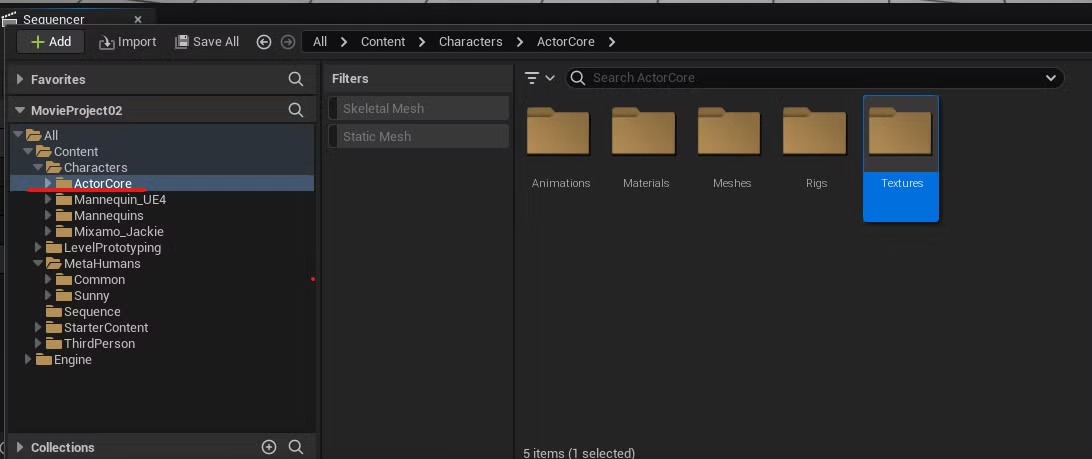
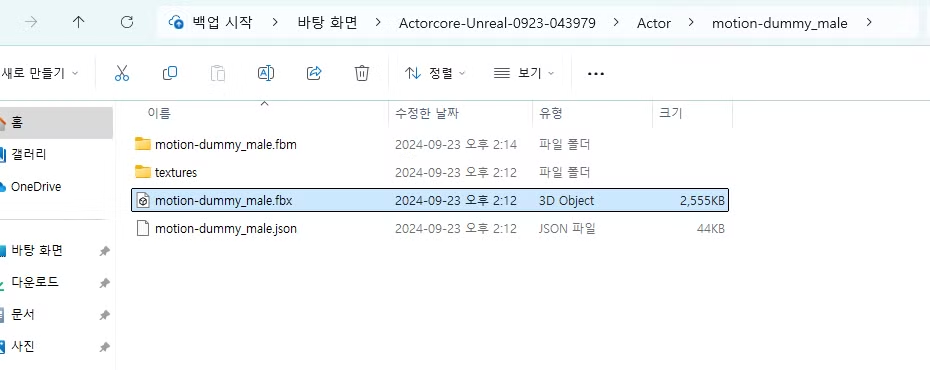
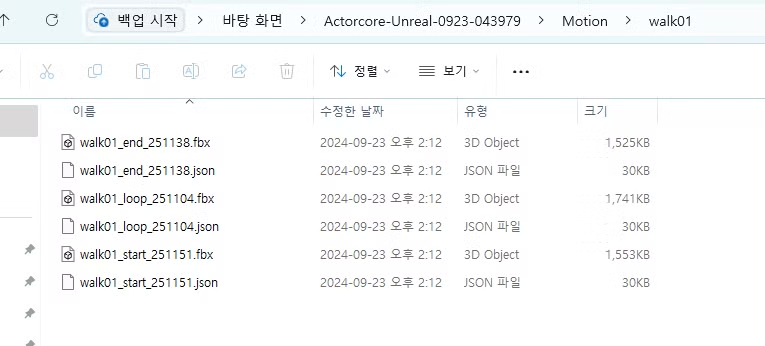
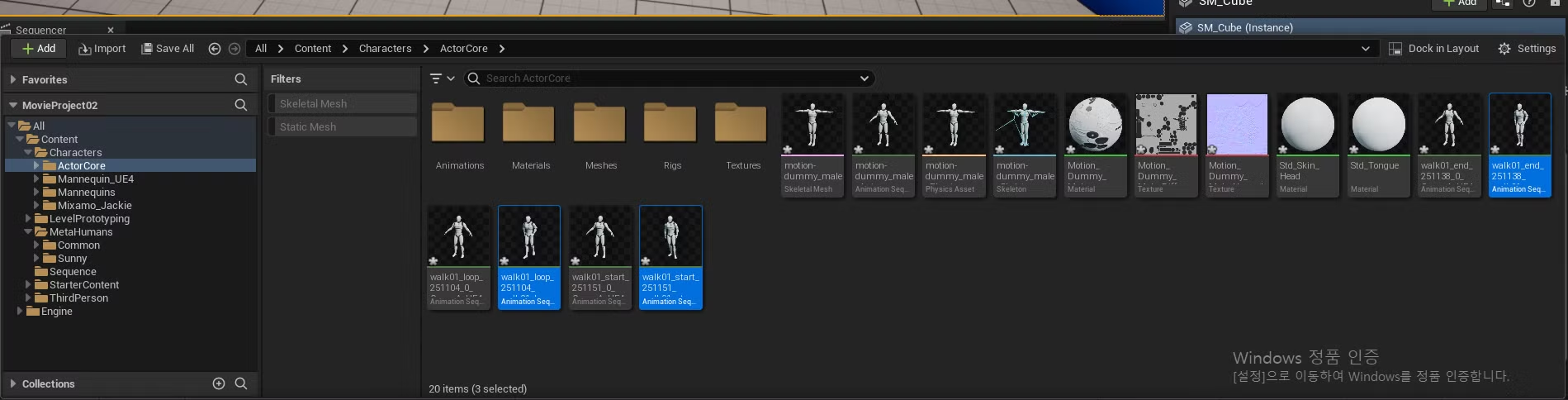
- 각 폴더에 알맞게 넣어주고, 이름도 지정
- 애니메이션 편집창에서 표기한 우측 하단의 파일을 눌러 애니메이션들을 확인하고, 재생되지 않는 UE4 파일은 지우기
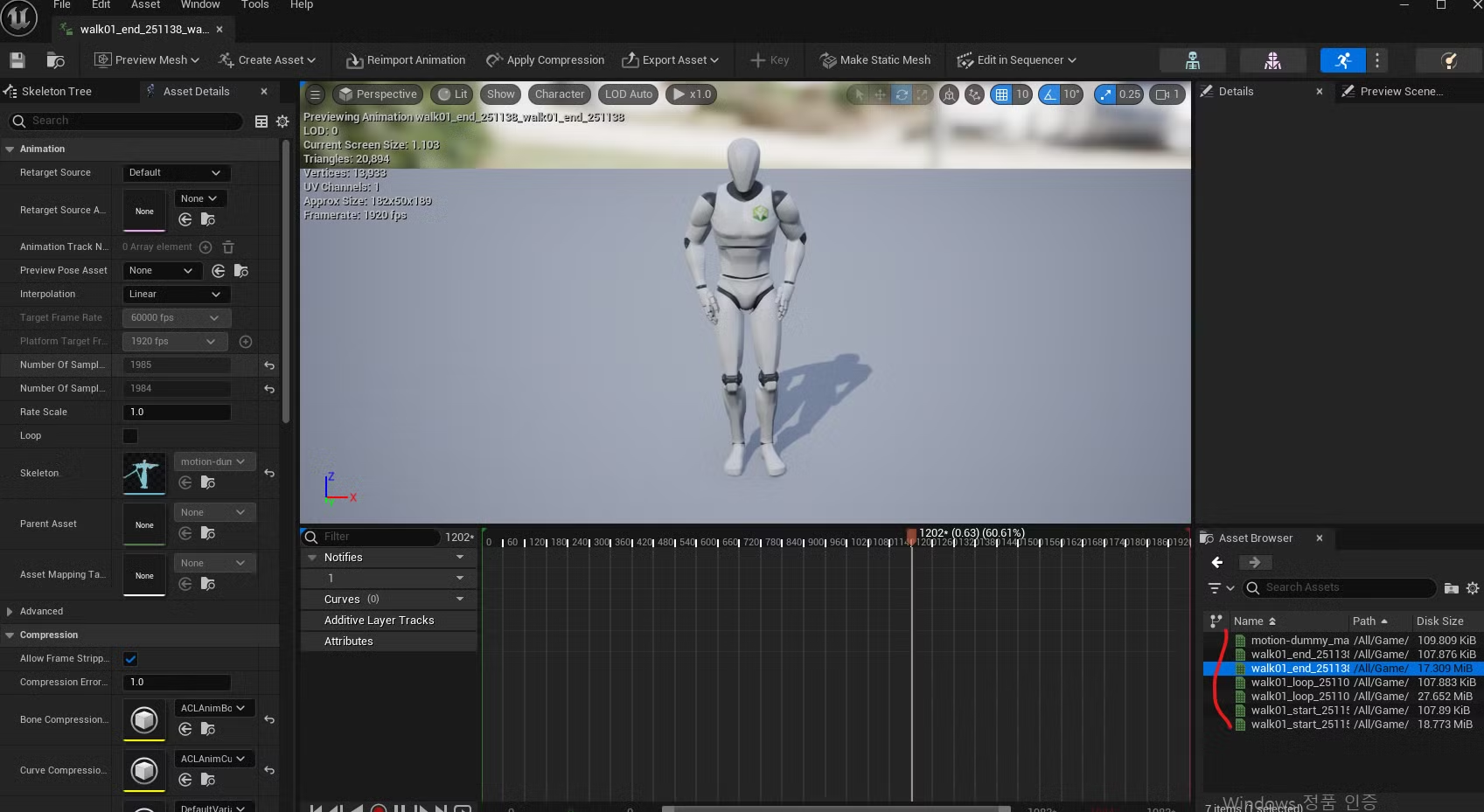
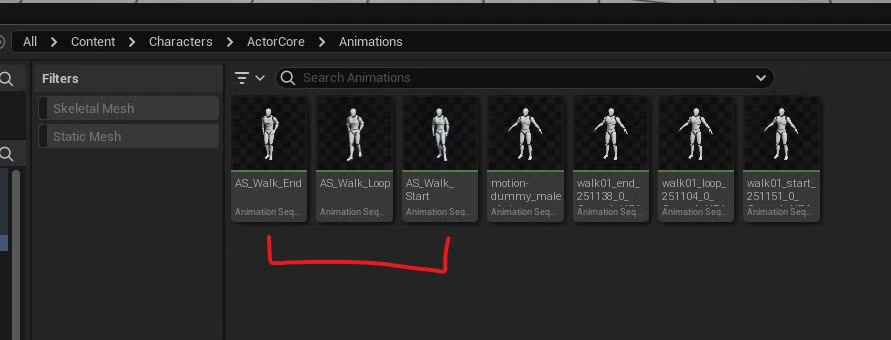
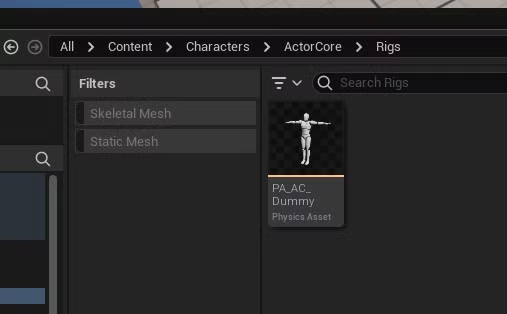

- 애니메이션 Start-Loop-End 순으로 넣어주기
- 자연스럽게 이동되고, 블렌드 시킴
- Y방향으로 이동하도록 키프레임 잡아주기
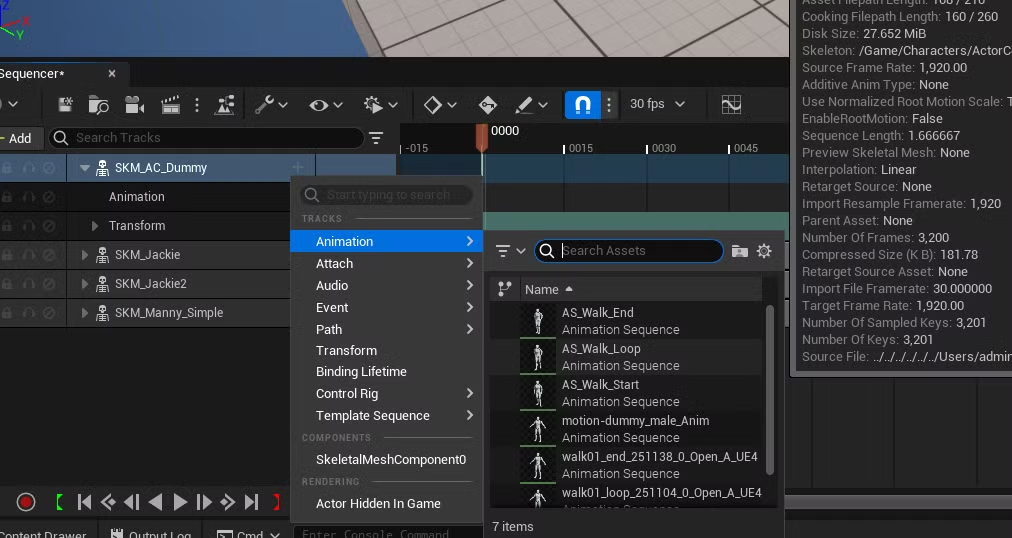
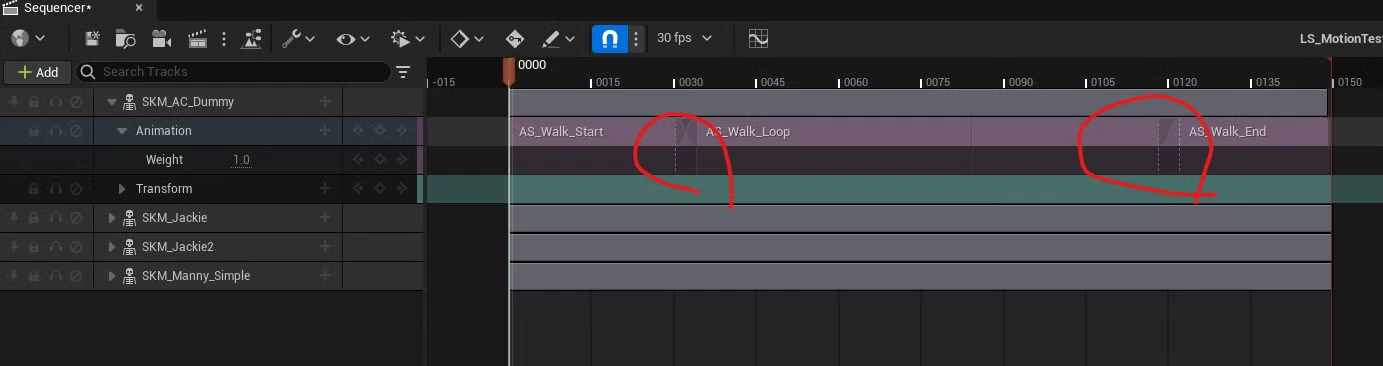
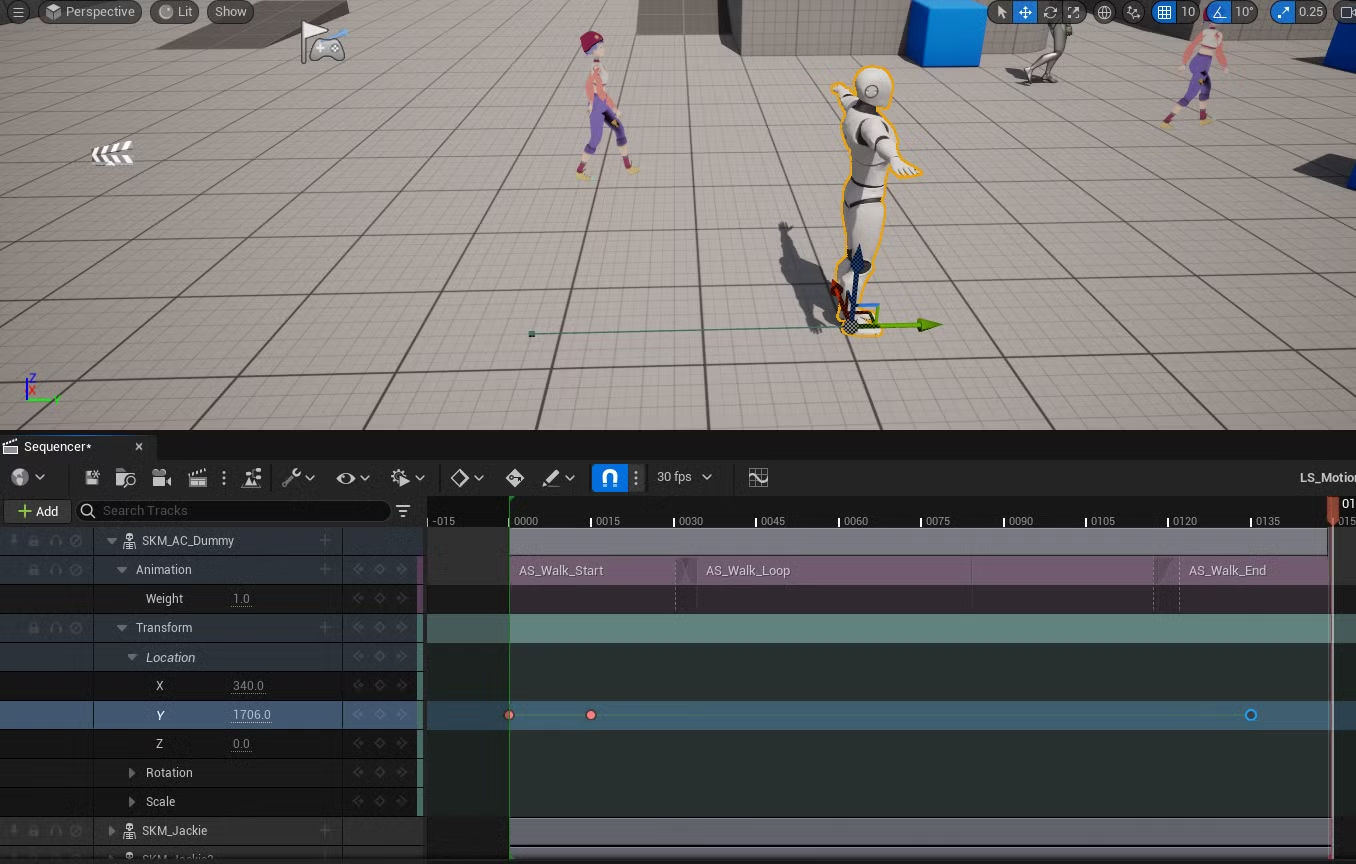
5) Motion Capture
- Character 폴더 내 MoCap 파일 만들기(하위 파일을 만들 필요가 없음)
- 파일 내 촬영한 모션캡쳐 데이터 fbx 파일을 불러오기
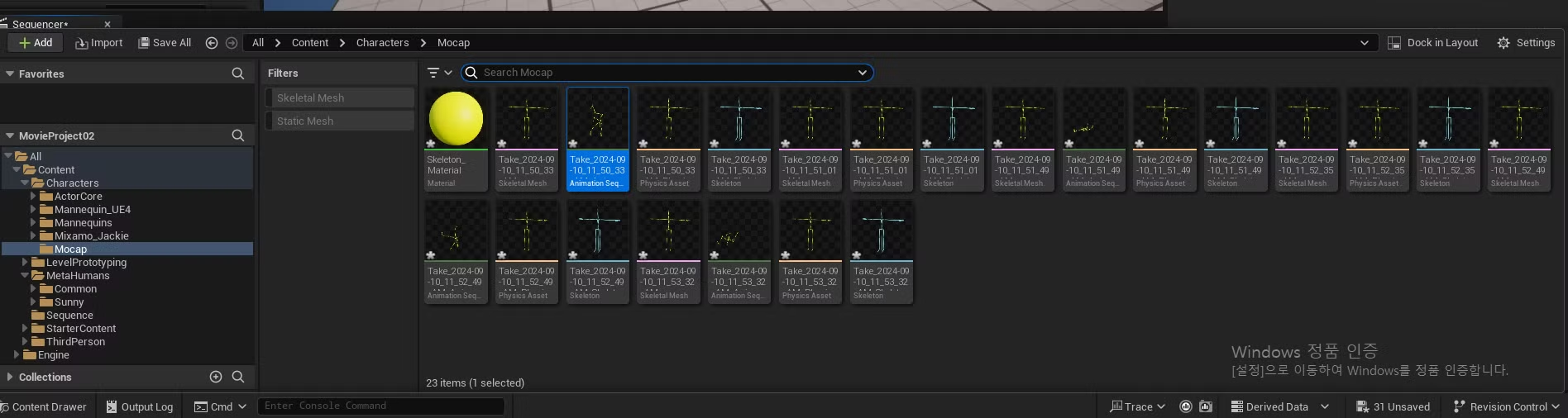
- 파일 이름들에 접두사를 넣어 바꿔주고, Sequence 트랙에 SKM를 넣어 애니메이션을 적용하기

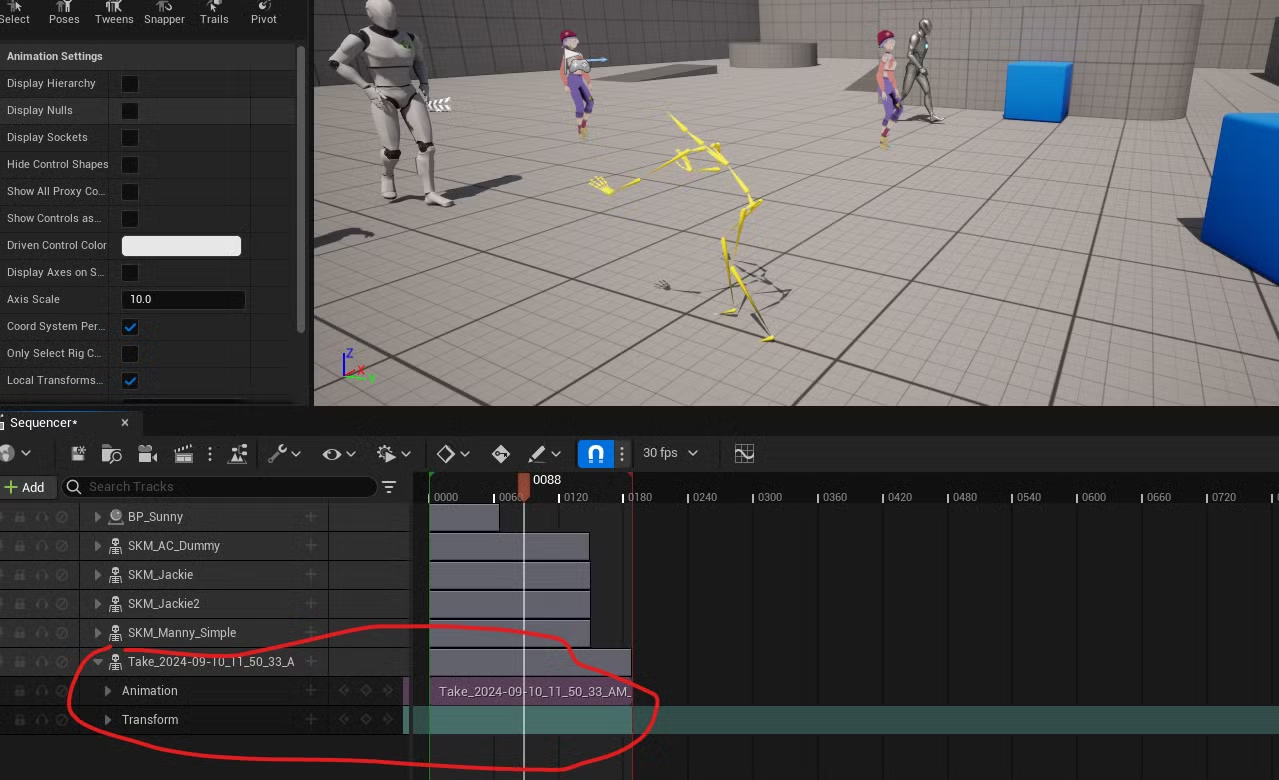
'4. 언리얼 엔진(Unreal Engine) 공부 > Unreal Engine 5' 카테고리의 다른 글
| 17. [UE5] Soket, Merge (0) | 2024.10.01 |
|---|---|
| 16. [UE5] Animation Retargeting, Control Rig (2) | 2024.09.24 |
| 14. [UE5] Sequence, Spawnable Camera, New Binding, Rendering (0) | 2024.09.12 |
| 13. [UE5] Camera, Camera Animation, Handheld (0) | 2024.09.11 |
| 12. [UE5] Decal, Post Process Volume (0) | 2024.09.11 |