1. 블렌더로 불러와 설정하기
- 블렌더에 자동차 모델링 파일을 불러오기. View의 Clip Start를 1m로 설정해서 겹치는 면도 잘 보이게 함(필요하면 End 값도 늘려주기)
- 대신 확대할 때 면이 잘려보임. 그럴 땐 다시 Clip Start를 0.01m로 설정
- X축을 바라보도록 위치 설정


- 레이어를 5가지로 구분해주기
- Base(몸통)
- Wheel_FR(앞바퀴 오른쪽)
- Wheel_FL(앞바퀴 왼쪽)
- Wheel_RL(뒷바퀴 왼쪽)
- Wheel_RR(뒷바퀴 오른쪽)
- 각 5가지 부분의 위치 값을 All Transform을 통해 0으로 초기화
- 또한, 각 5가지 부분에 Origin to Geometry를 적용해 오리진의 위치도 재 설정

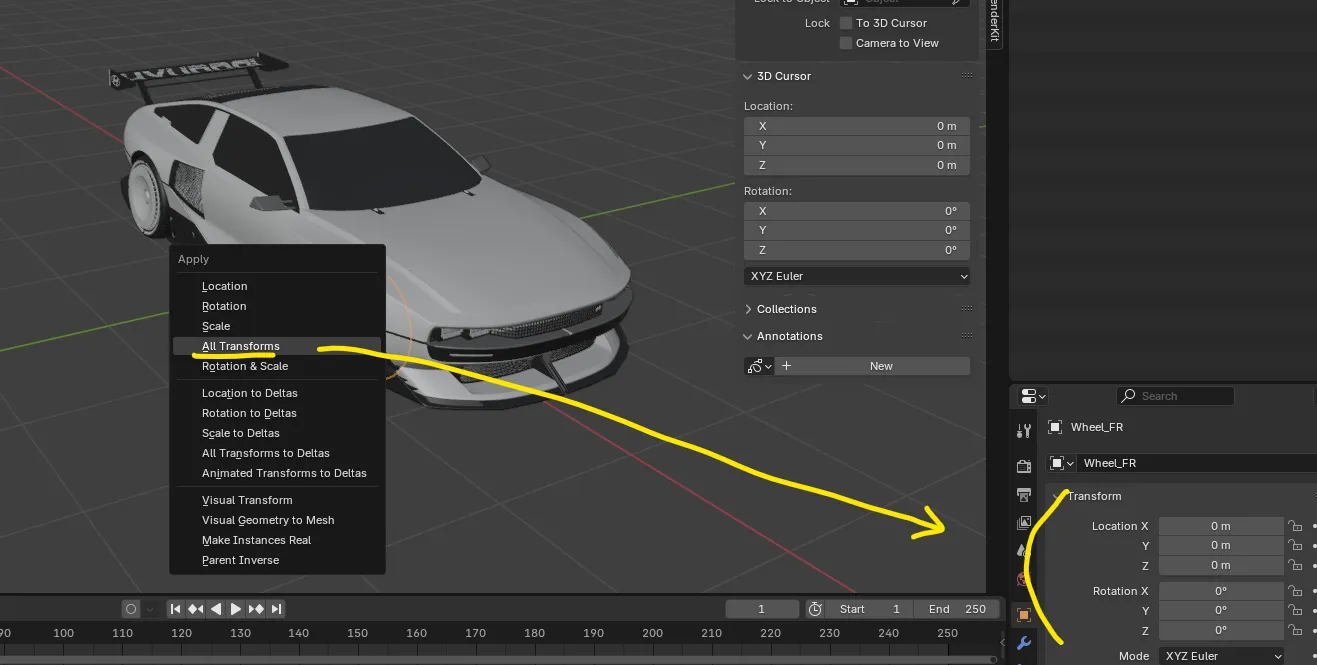

2. UE4 Vehicle Base Rigging
- Vehicle Rigging에서 각 위치에 맞는 레이어를 넣어주기
- 언리얼엔진에서 활용할 수 있게끔 스케일 값을 1m 단위로 교체 → Set Unit Scale 그리고 Upscale Object
- Bone Lenth는 미관상 보기 좋도록 0.5m로 설정
- Rig Vehicle 클릭


- 각 바퀴를 움직였을 때, 따로따로 잘 움직이면 리깅이 잘 된 것임
- 레이어를 모두 선택해서 Export fbx 하기
- Object Type : Amature / Mesh / Other
- X Forward / Z Up
- Smoothing : Face
- Add Leaf Bones 해제, Animation 해제


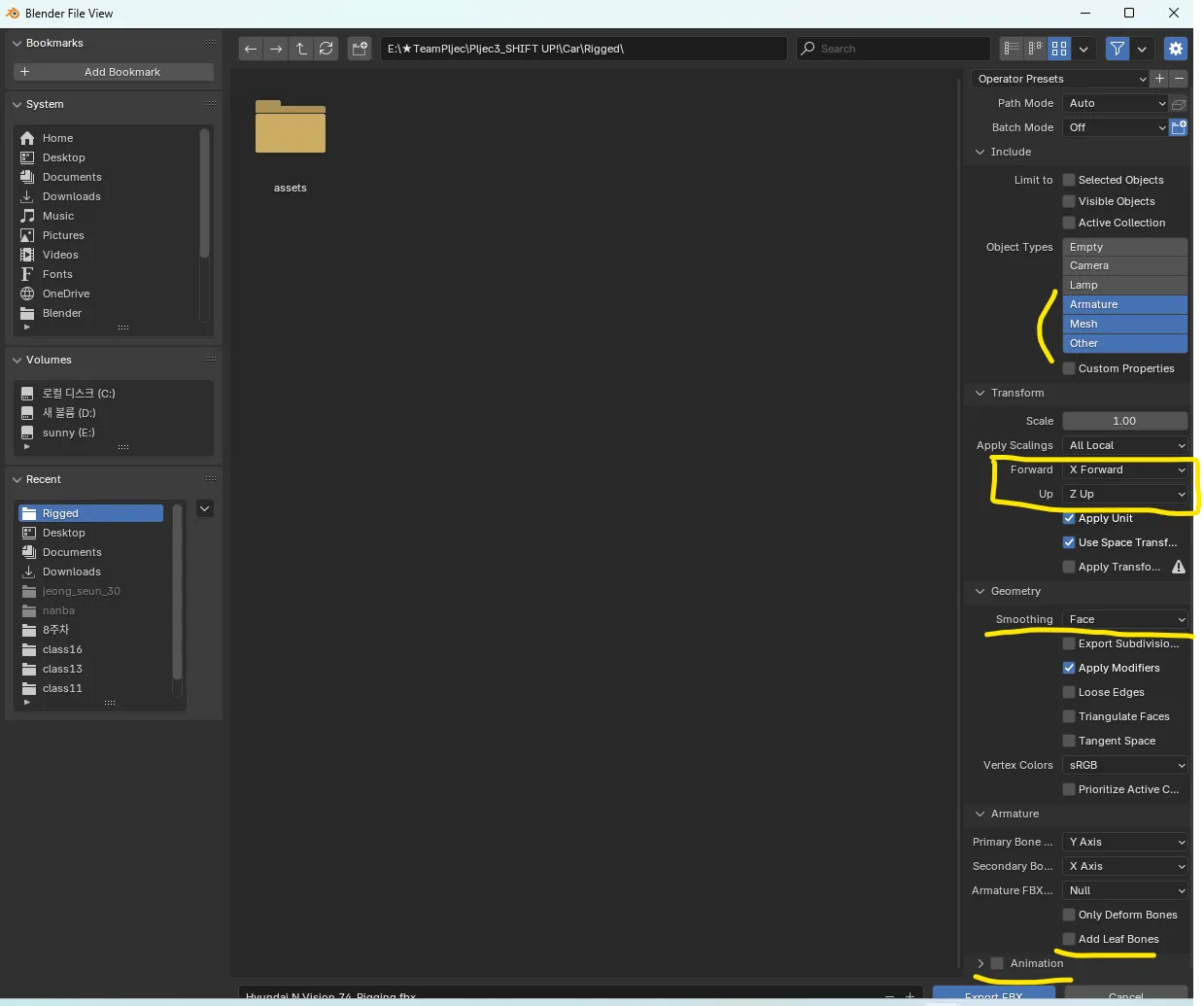
- 언리얼엔진에서 Import로 불러온 것을 확인
- Skeletaon 상세창으로 이동해서 잘 들어왔는지 확인하고, Physic Asset에서 각각의 조인트가 잘 적용되었는지 확인


3. 언리얼 엔진에 적용(셰이딩, 룩뎁)
셰이딩 : 자동차 재질을 만들어 내는 것 → Material
룩뎁 : 셰이딩, 라이팅 등이 맞물려 사실적인 질감, 룩과 원하는 비주얼을 만들어내는 것
- 마켓플레이스에서 Automotive Materials를 다운받아 내 프로젝트에 추가
- Empty Level을 생성(LV_Lookdev)
- 리깅된 자동차의 Skeletal Mesh를 뷰포트에 불러오기. Location은 모두 0
- 확인을 위한 Derectional Light 생성
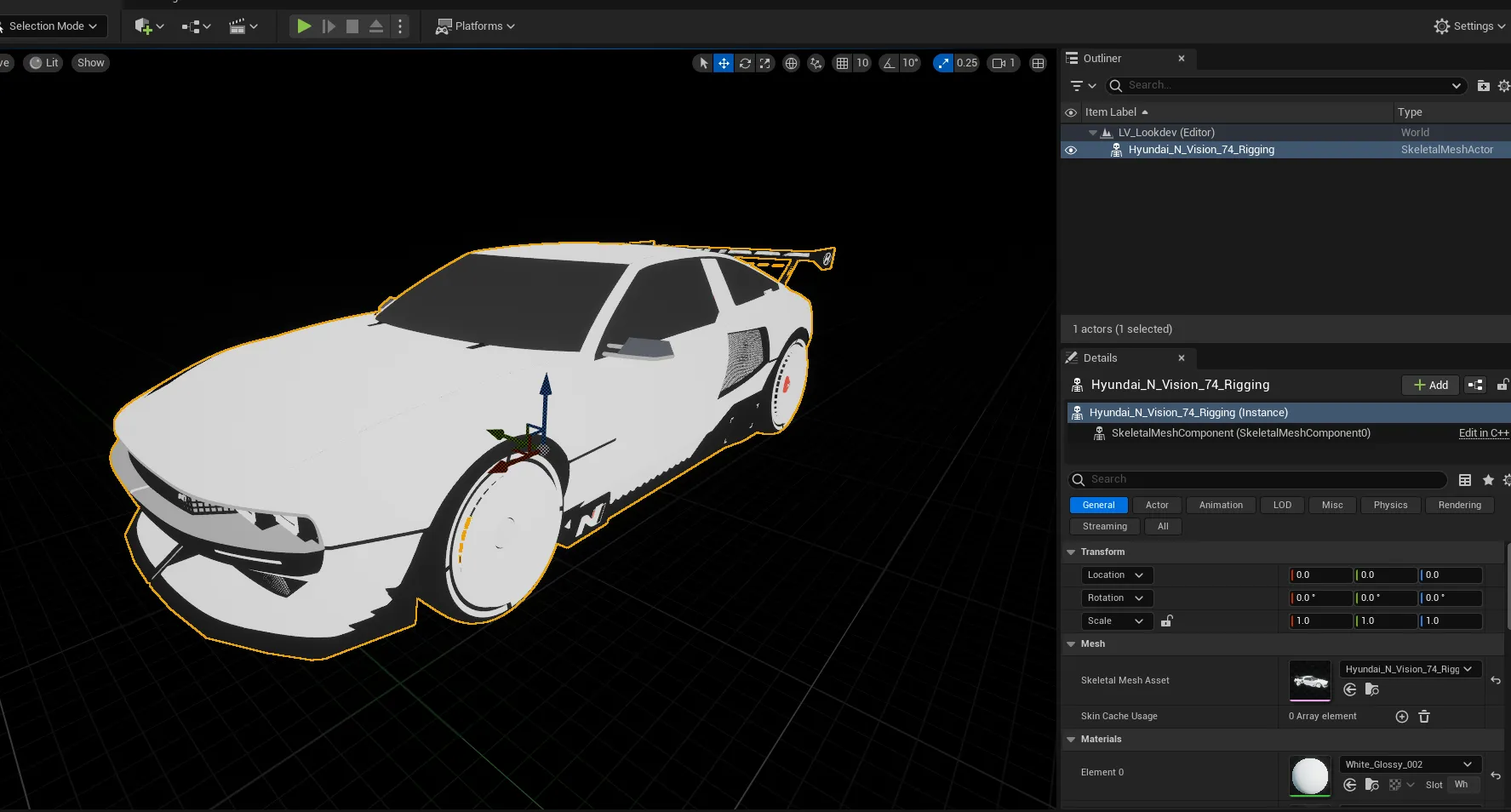
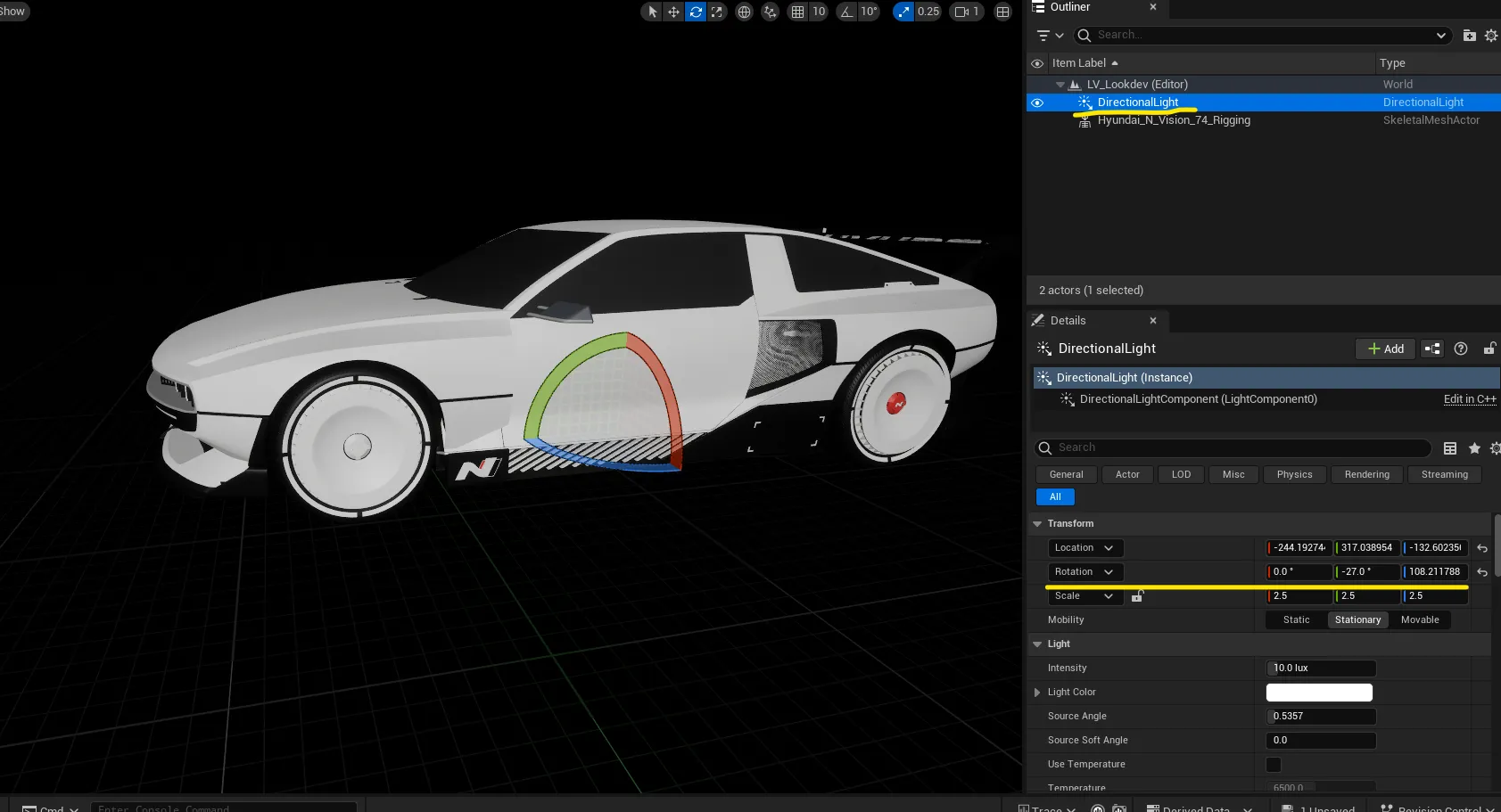
- 질감을 만들기 위해서 Skeletal Mesh의 상세창으로 이동
- 기존 머티리얼을 Create Material Instance해서 변형해 적용해보기도 하기
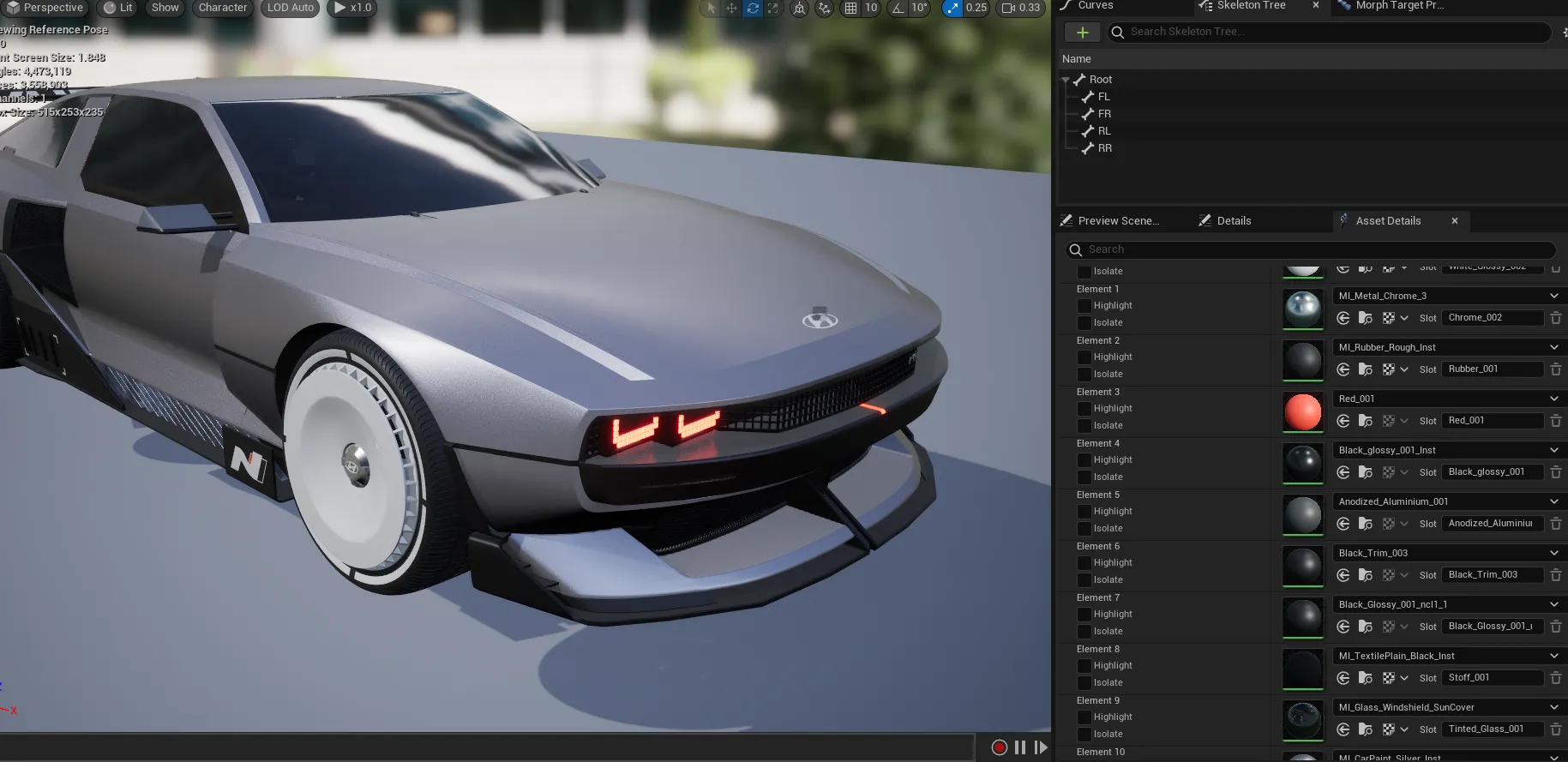

- 환경을 설정하기 위해서 10강 강의자료의 StartContent를 프로젝트 파일의 Content 안에 넣은 후 StartContent → Blueprints 안에 BP_LightStudio를 불러오기
- Use Sun Light와 Use Atmosphere를 끄고 Use HDRI만 켜기
- 어셋은 치워도 됨
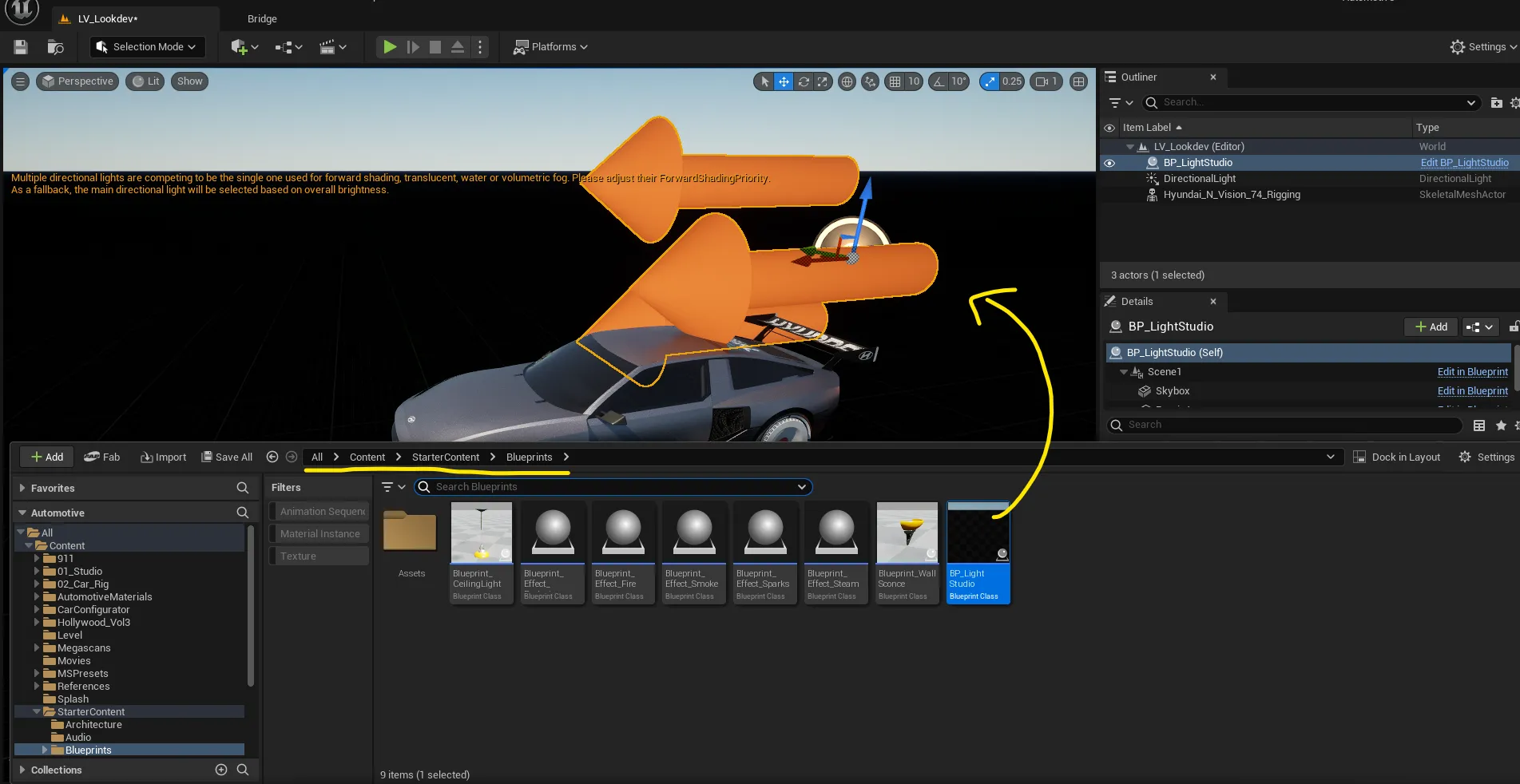

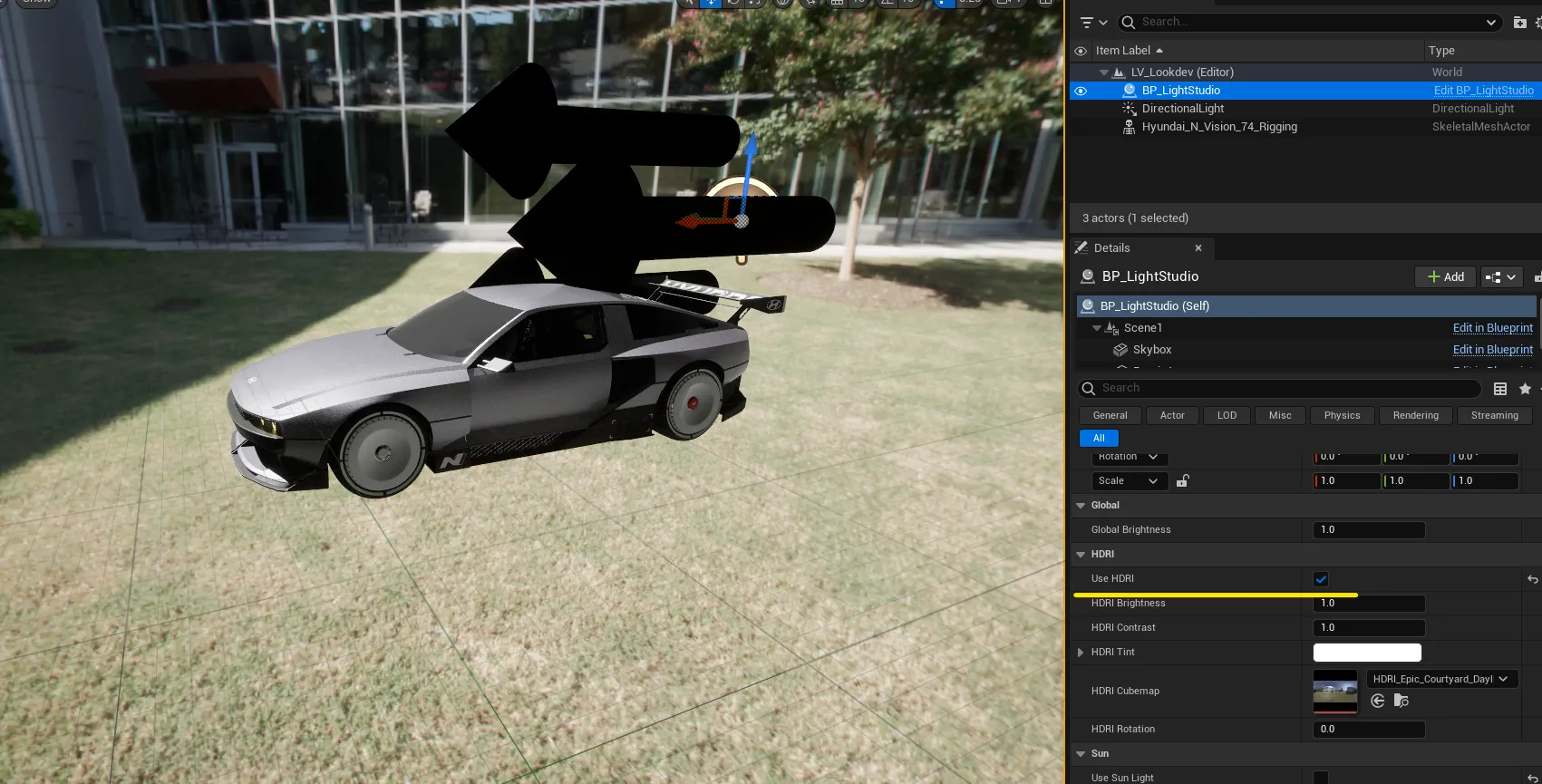

- BP_LightStudio는 Global Brightness로 라이트 강도를 조절할 뿐 아니라 Contrast를 통해 소프트한 느낌의 형태를 찾아볼 수 있고 틴트도 조정할 수 있음

'4. 언리얼 엔진(Unreal Engine) 공부 > Automotive Cinematic 스터디 [심화]' 카테고리의 다른 글
| 1. [Automotive Cinematic] 스튜디오 환경 만들기(Lighting, Rendering) (0) | 2024.12.16 |
|---|