01. VRED란
- VRED는 Autodesk에서 개발한 고급 3D 시각화 및 모델링 소프트웨어로, 주로 자동차 산업, 제품 디자인, 그리고 시각적 시뮬레이션에 사용
- 브이레드의 파일 확장자는 .vpb
1) 특장점
| 1. 고급 렌더링 | 실제와 같은 품질의 렌더링을 제공해 모델의 색상, 재질, 조명 등을 사실적으로 표현 |
| 2. 실시간 시각화 | 실시간으로 모델을 조작하고 시각화하여 빠른 피드백과 변경 사항 반영이 가능 |
| 3. 고급 재질 및 조명 설정 | 다양한 재질과 조명 효과를 설정할 수 있어 실제 환경을 묘사하는데 유리 |
| 4. VR 지원 | VR 기기를 통해 몰입감 있는 경험을 제공하며 디자인 검토 및 프레젠테이션에 효과적 |
| 5. 협업 기능 | 다양한 형식의 파일을 Export할 수 있어 팀원들과의 협업 유리 |
| 6. 애니메이션 및 시뮬레이션 | 모델에 대한 애니메이션을 생성하고 동작을 시뮬레이션 할 수 있는 기능 포함 |
02. Interface & Manipulating
1) 면 선택하기
- Shift 좌클릭 : 특정 영역 선택하기
- Shift + Ctrl + 좌클릭 : 중복 선택하기
- Shift + 우클릭 : 선택 부분 제외하기
- 정육면체는 Bounding이 활성화 된 것
- Wireframe으로 선택된 면의 구조를 볼 수 있음

- 왼쪽 위에서 아래로 드래그하면 드래그 영역 내에 들어가 있는 모든 파츠들이 선택됨
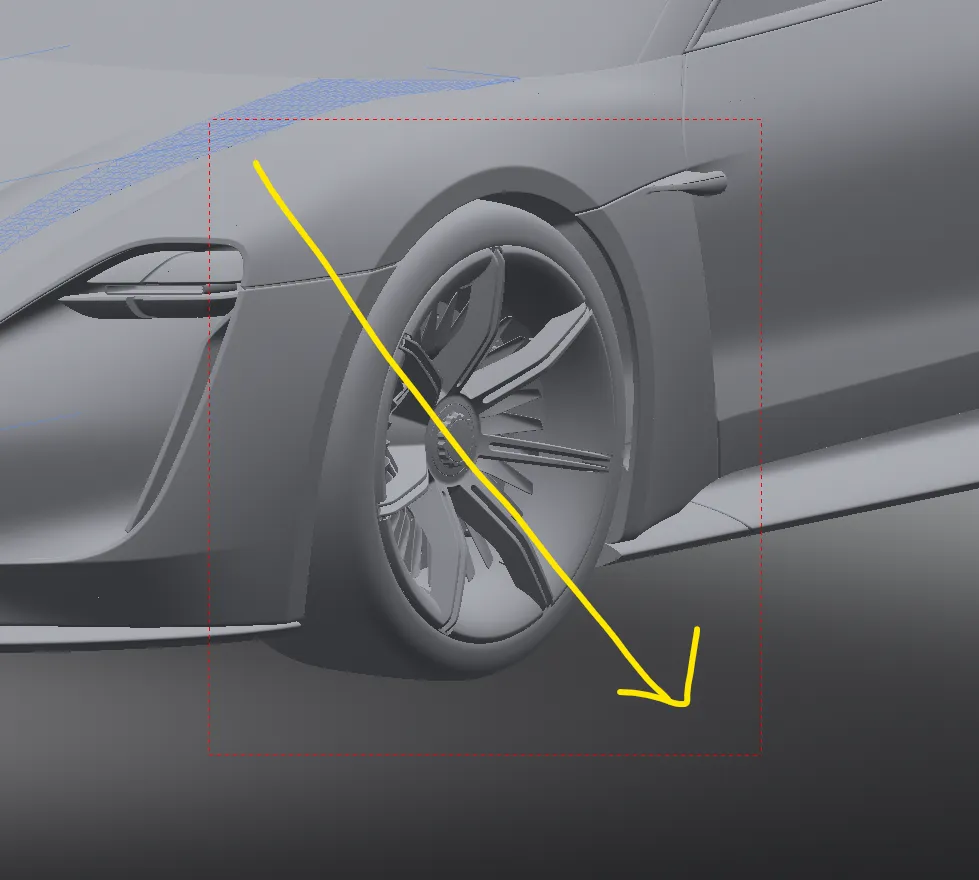

- 우측 아래에서 위로 드래그하면 조금이라도 걸친 부분 모두 선택됨
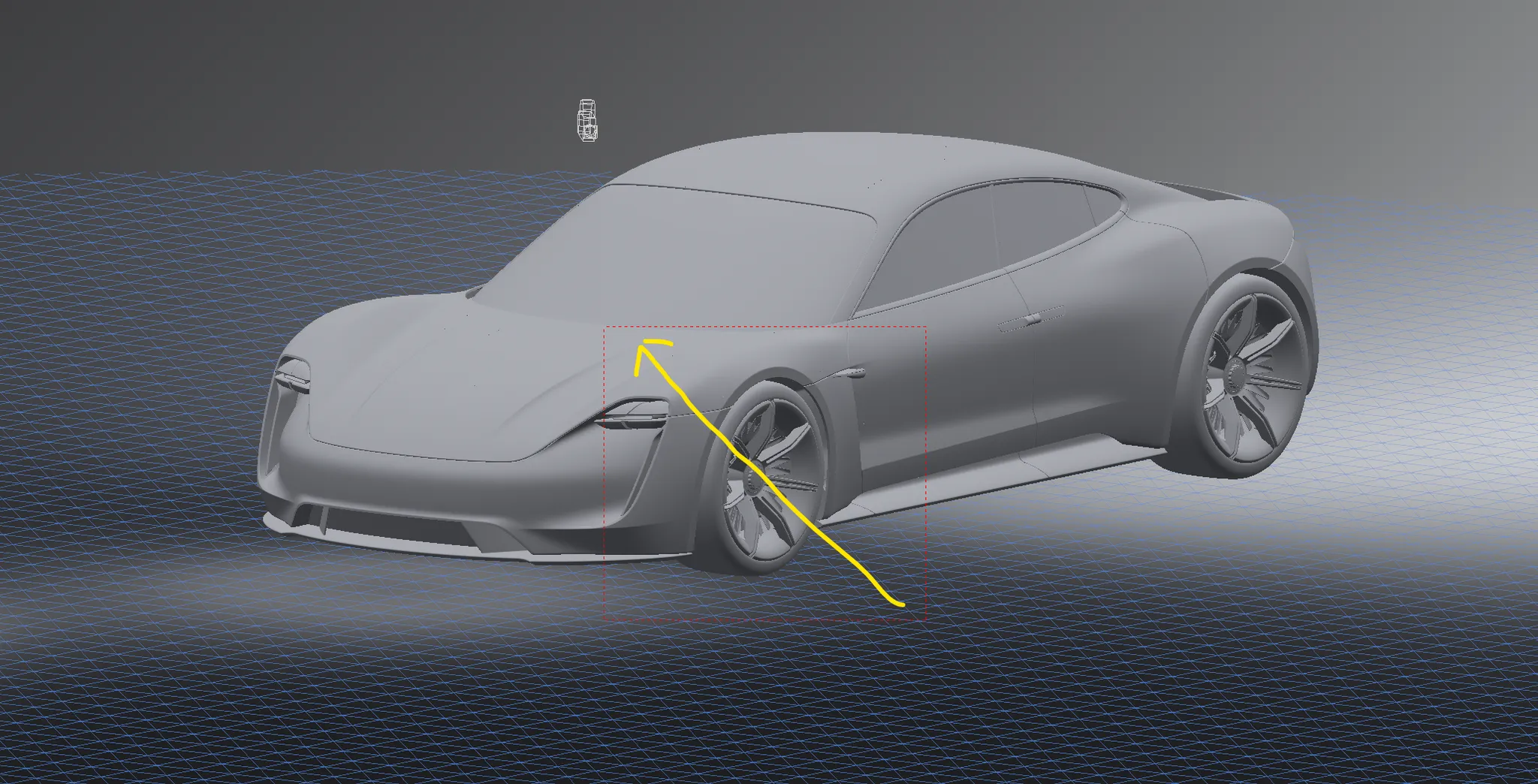
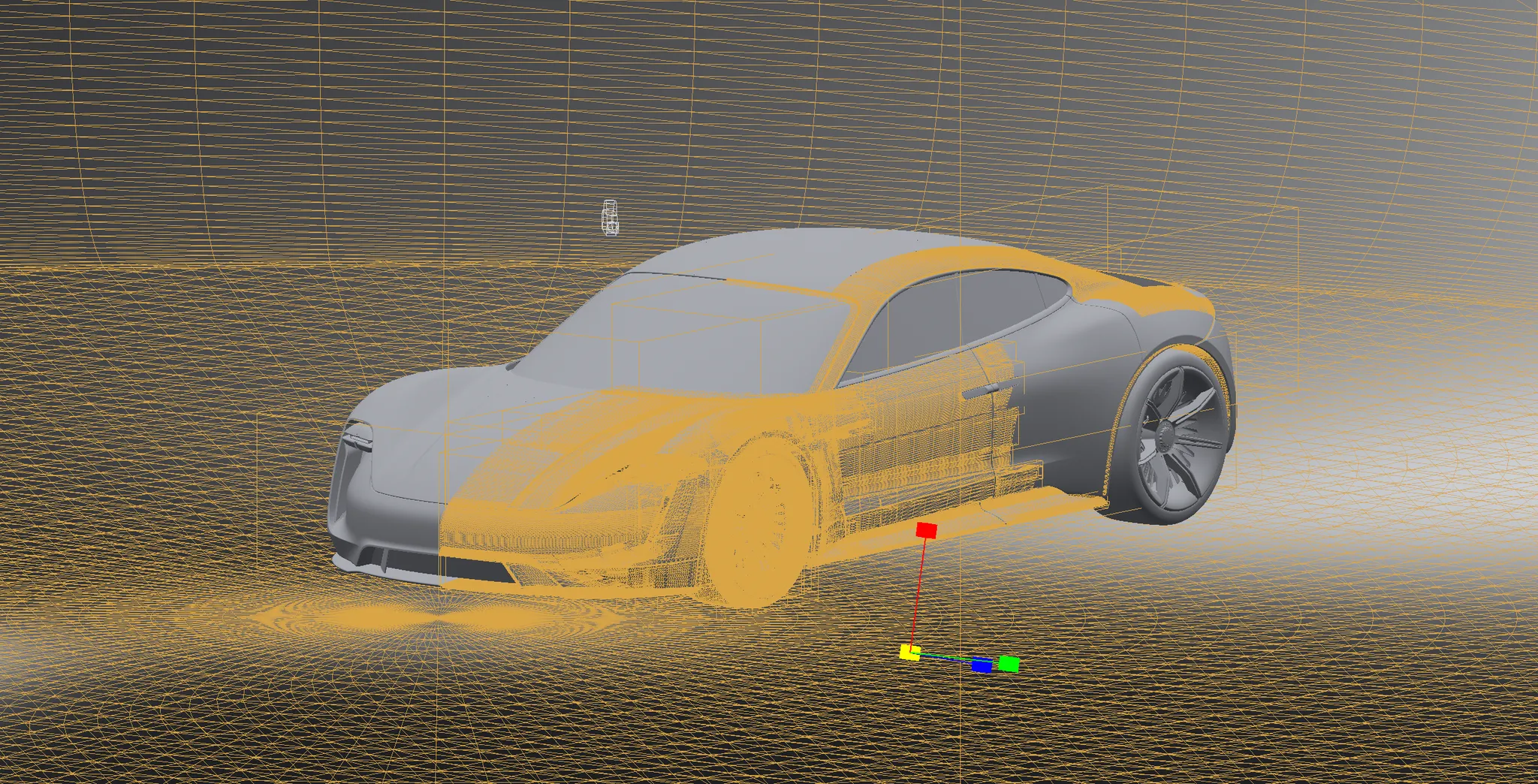
2) Transform
- 특정 파츠 움직이기 : 파츠를 누르고 Transform을 클릭해 Shift를 눌러 조정하기
- 회전하기/ 크기 조절 : Transform을 꾹 눌러 이동조절기(Rotation Manipulator) / 배율조절기(Scale Manipulator)로 바꿔 전체 몯레 선택 후 Shift를 눌러 조정
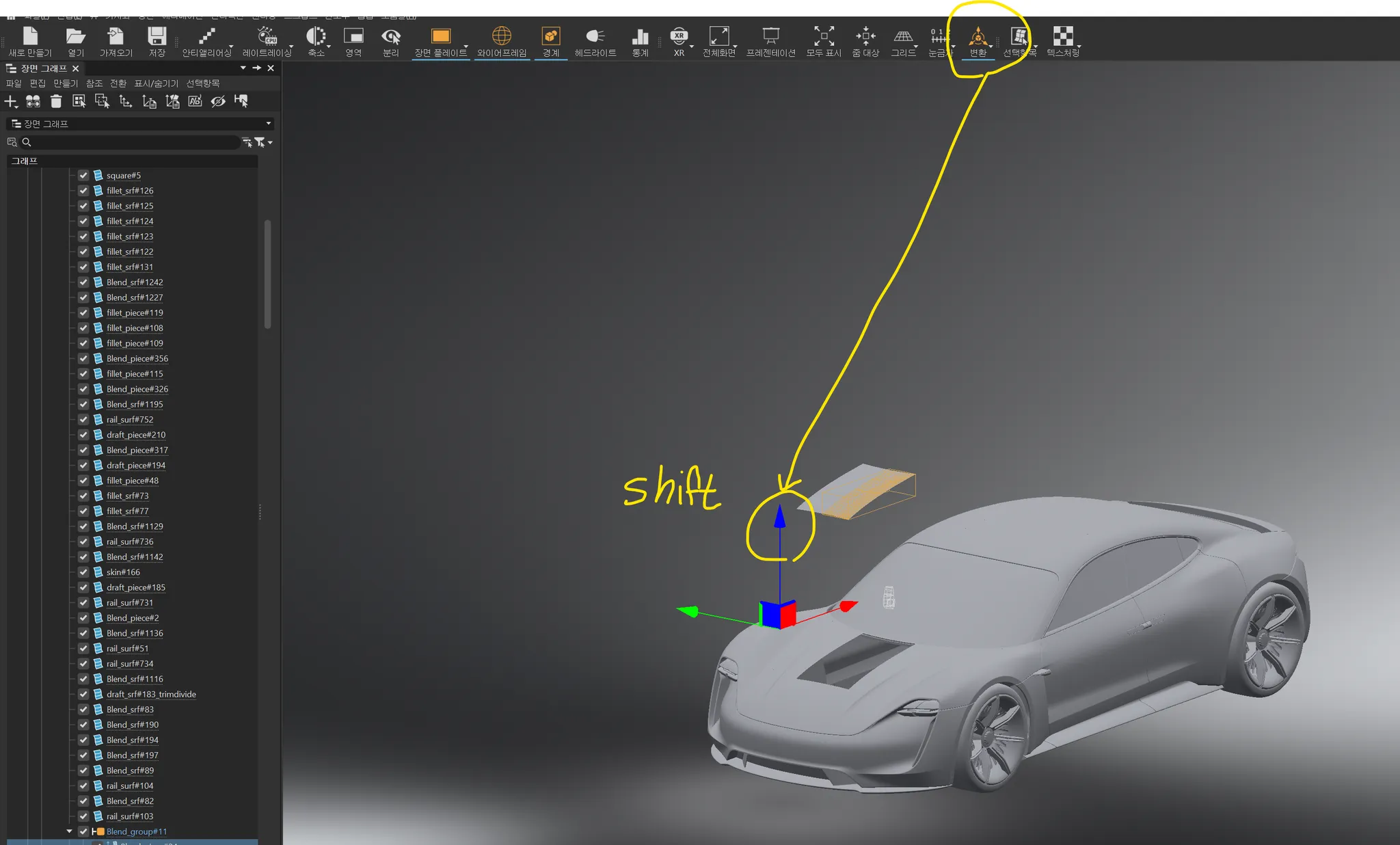
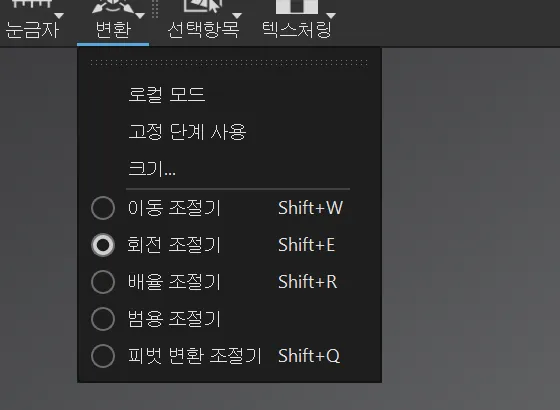
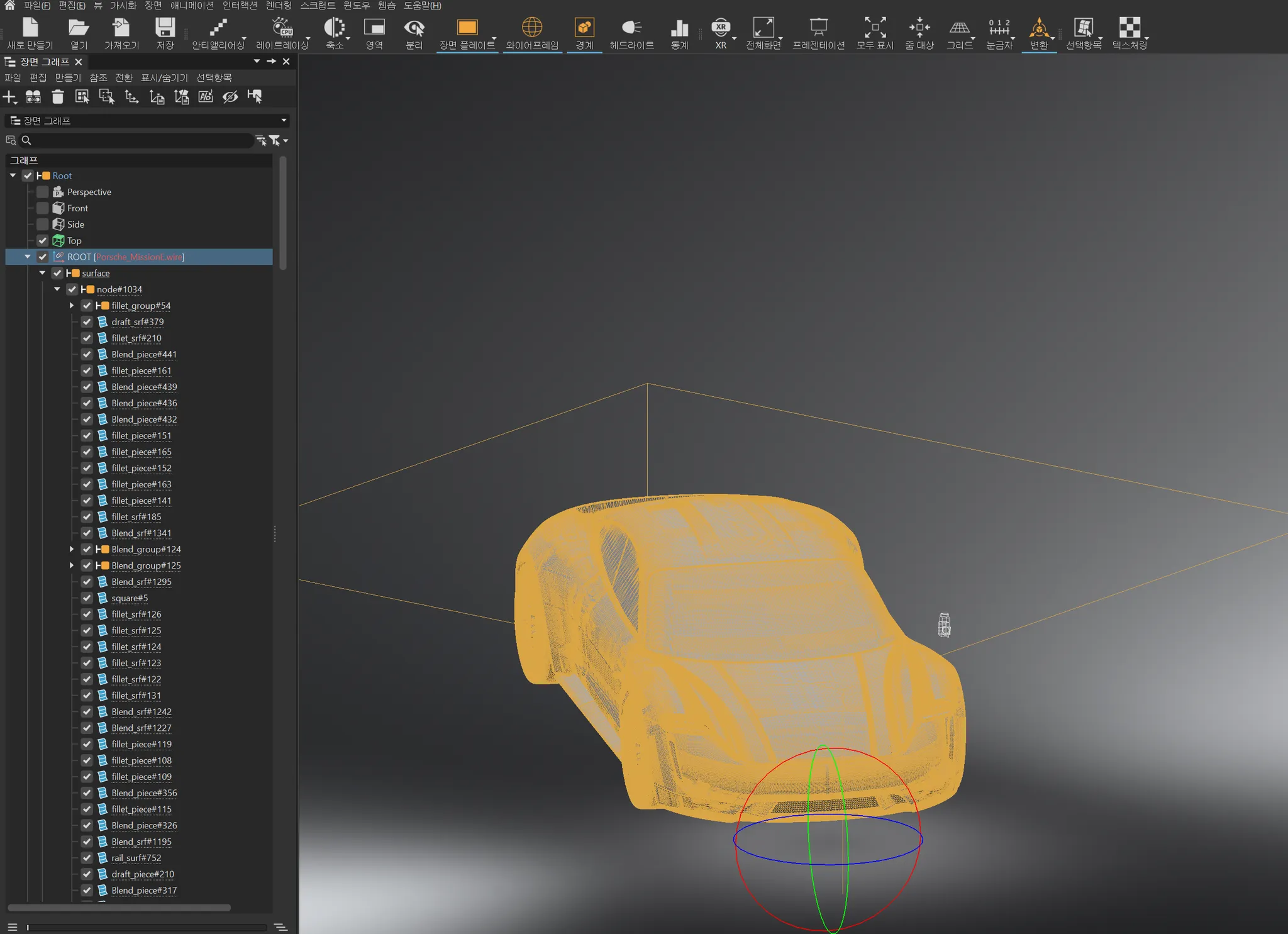
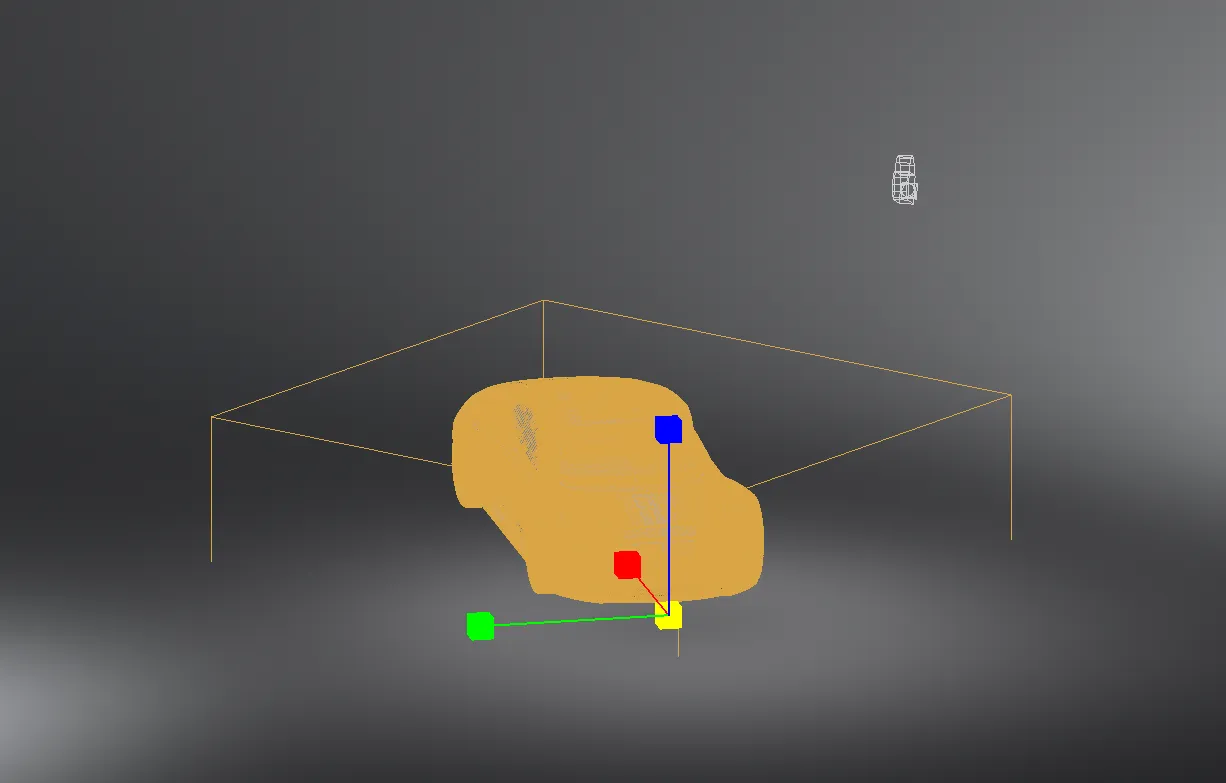
3) Environment
- Shadow Plane : 바닥에 깔린 그림자를 만드는 플레인
- Dome

4) 피봇(Pivot) 설정 및 특정 부분 이동
- 특정 부분 더블좌클릭 : 그 부분을 중심으로 화면 이동, 확대/축소, 회전이 됨
- 특정 부분 더블 우클릭 : 렌더뷰의 중심으로 카메라가 이동
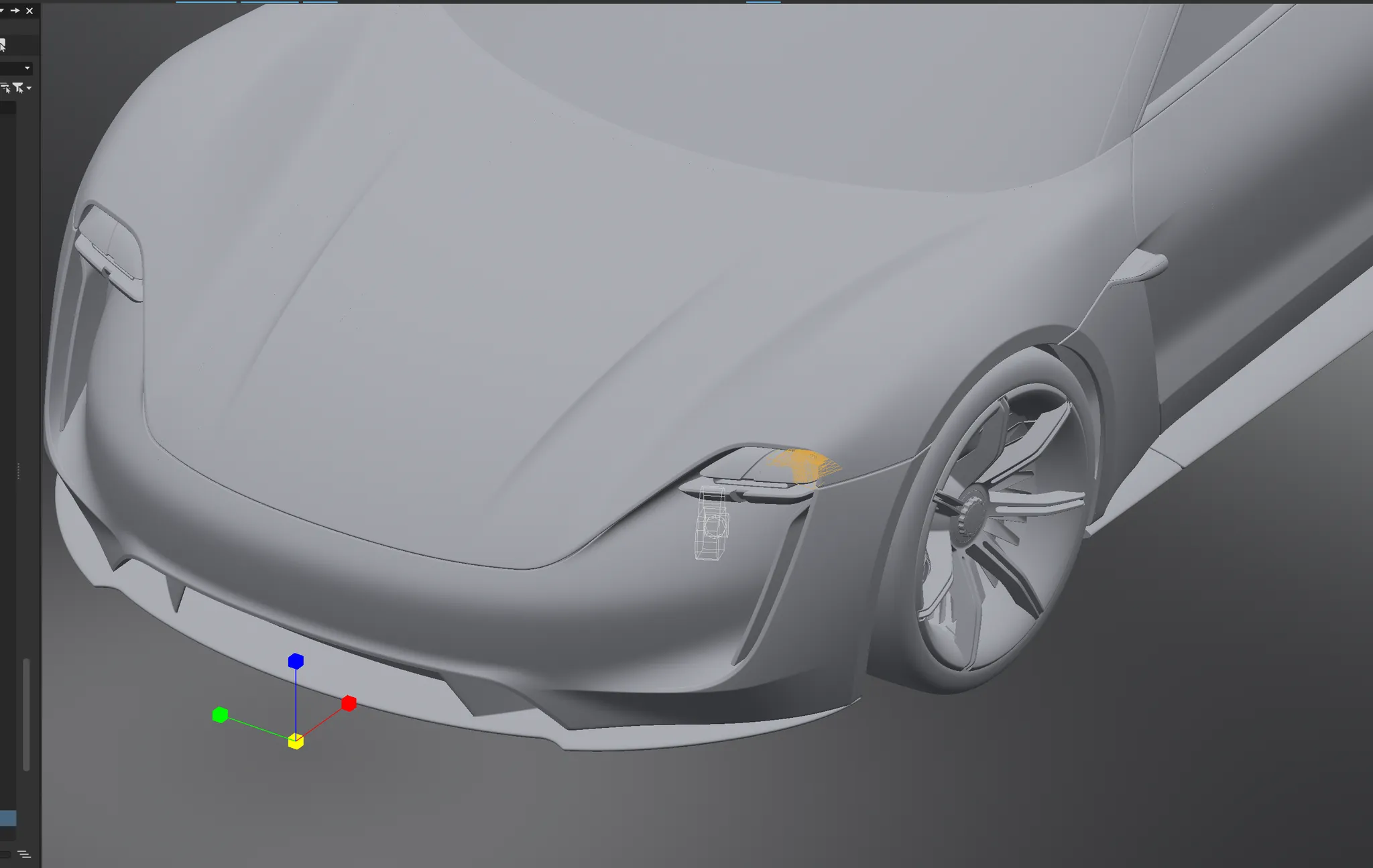
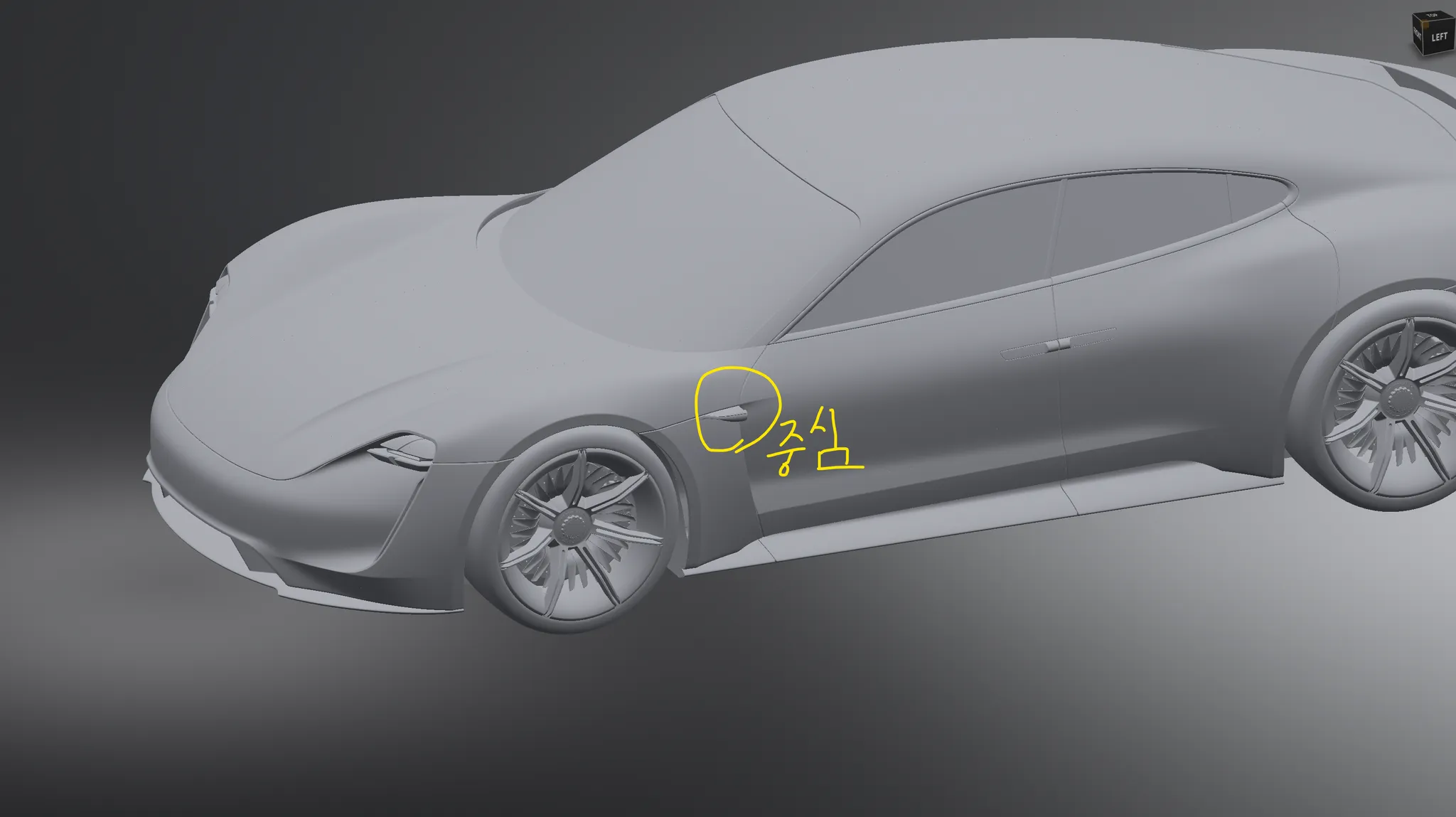
- 특정 파츠를 확대하고 싶으면 미들 더블클릭
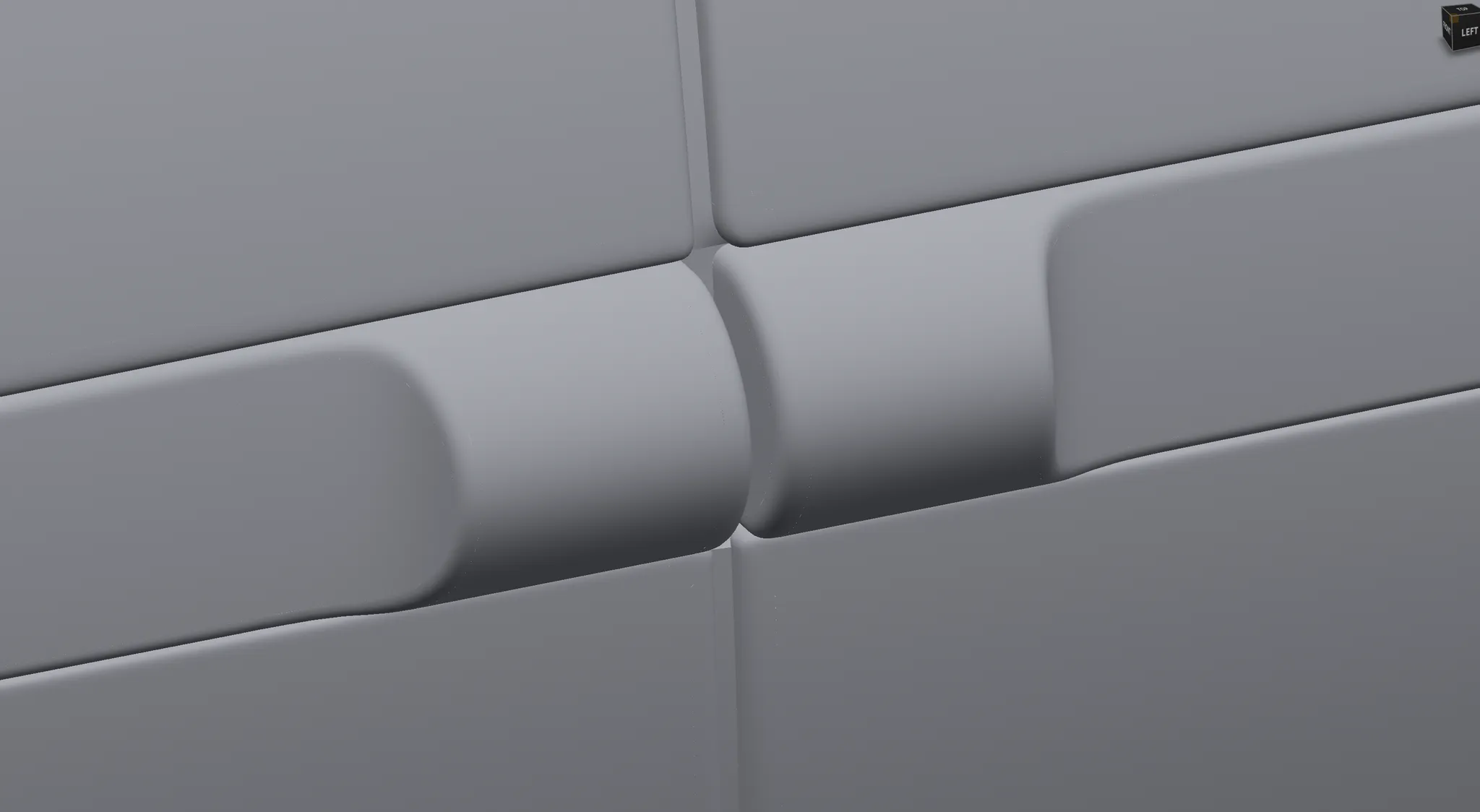
03. Normal
- 모델에 재질을 입히기 전, 면의 방향을 바꾸는 방법 알아보기
- 가시화 → Vertex / Face Normal Rendering(정점/면 노멀 렌더링)을 누르면 면이 뒤집힌 걸 확인할 수 있음(보라색)
- Ait + 좌클릭 : 면 뒤집기
- 그러나 해당 부분을 뒤집으면 다른 부분이 보라색으로 변함
- 이유는 와이어 프레임으로 확인해보니 하나의 면으로 이뤄져 있음
- Ait + 미들 클릭 드래그 : 특정 부분 뒤집힌 면을 원상복구 해줌
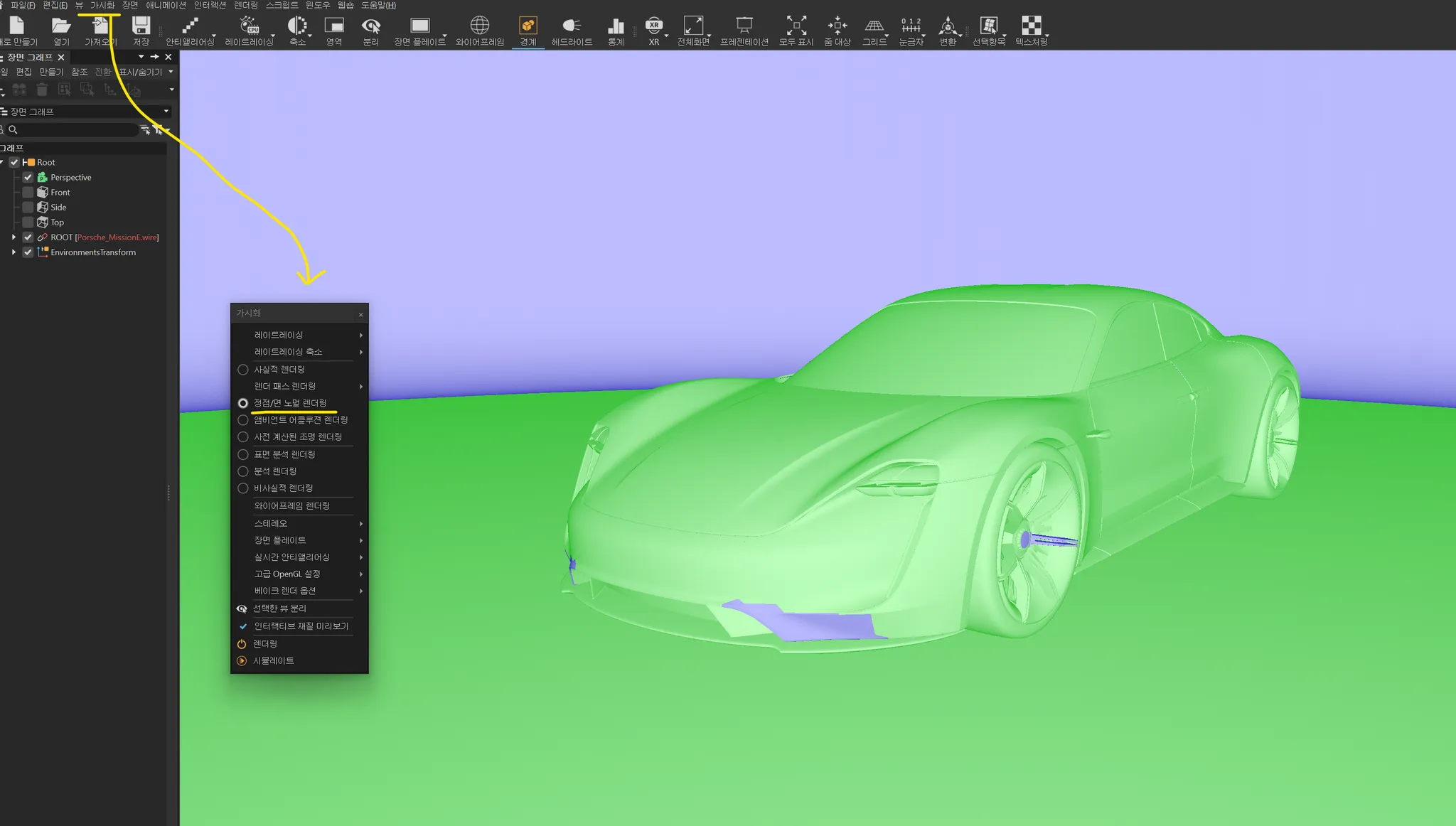

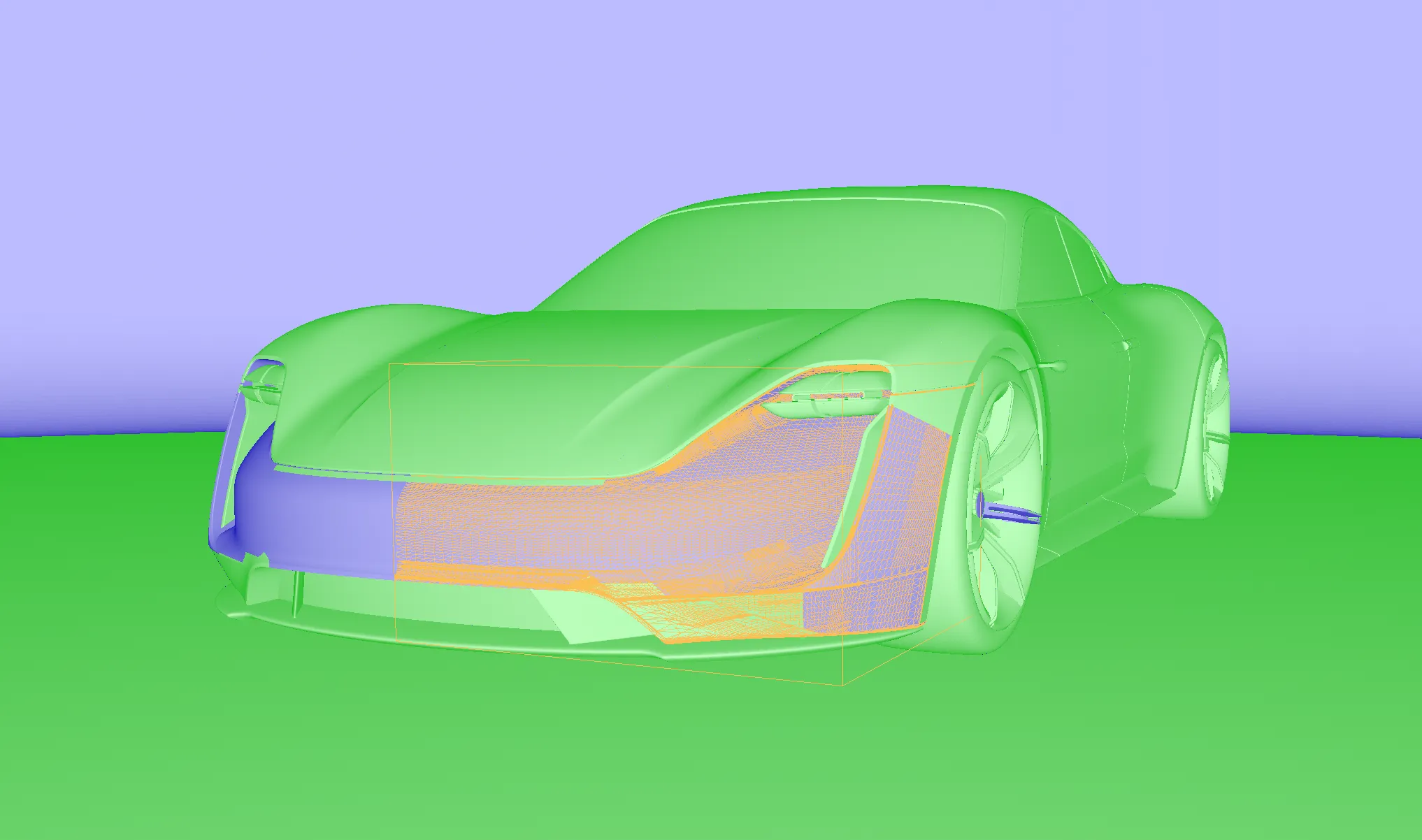
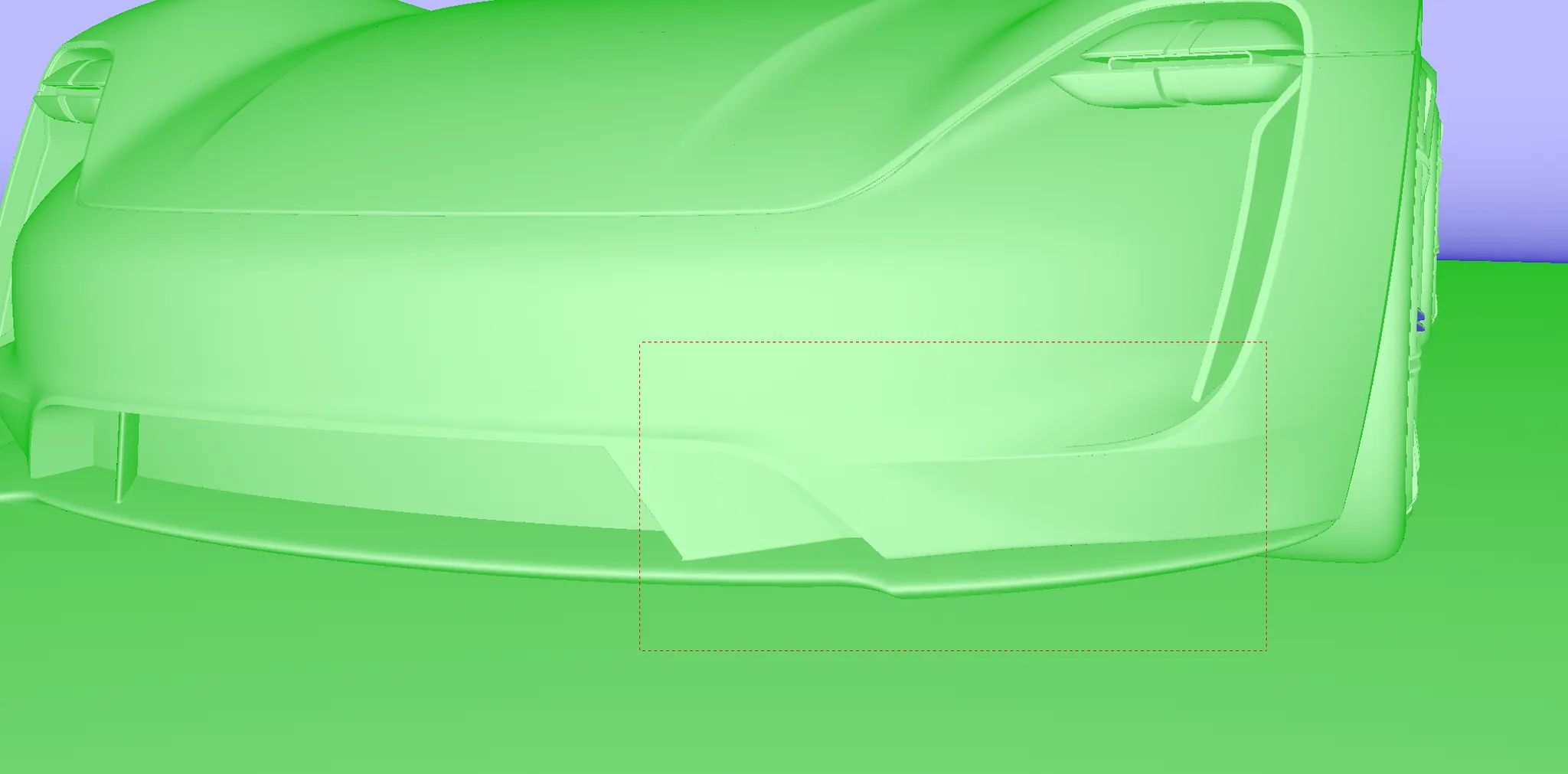
- Realistic Rendering으로 톤이 일괄되게 보이게끔 맞춰져 있는지 확인하기


04. Material
- 머티리얼을 적용할 땐 재질을 드래그해서 적용
- 이미 직용된 머티리얼과 같은 머티리얼을 적용할 땐 M + 좌클릭(스포이드), 적용할 부분에 우클릭
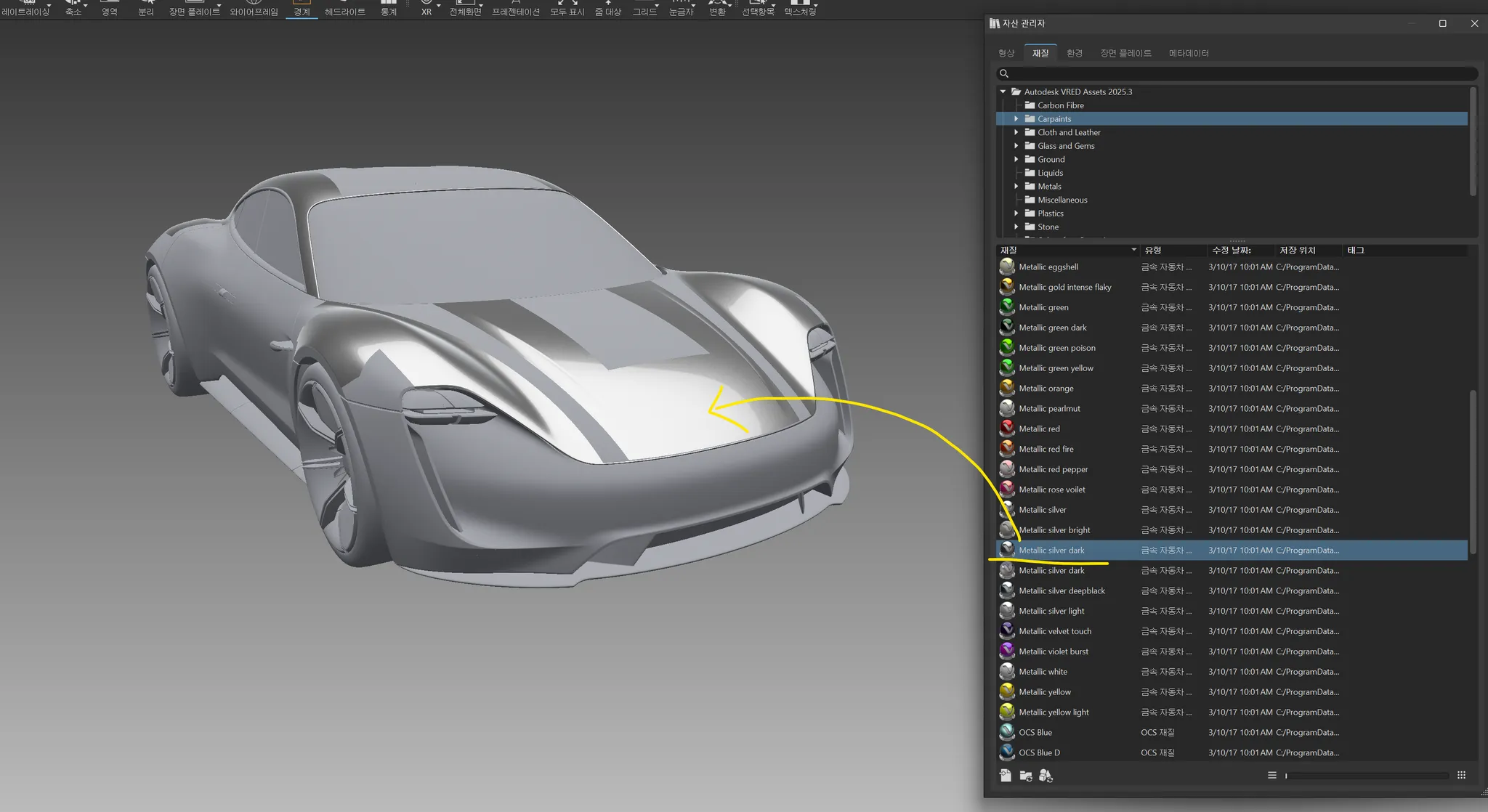
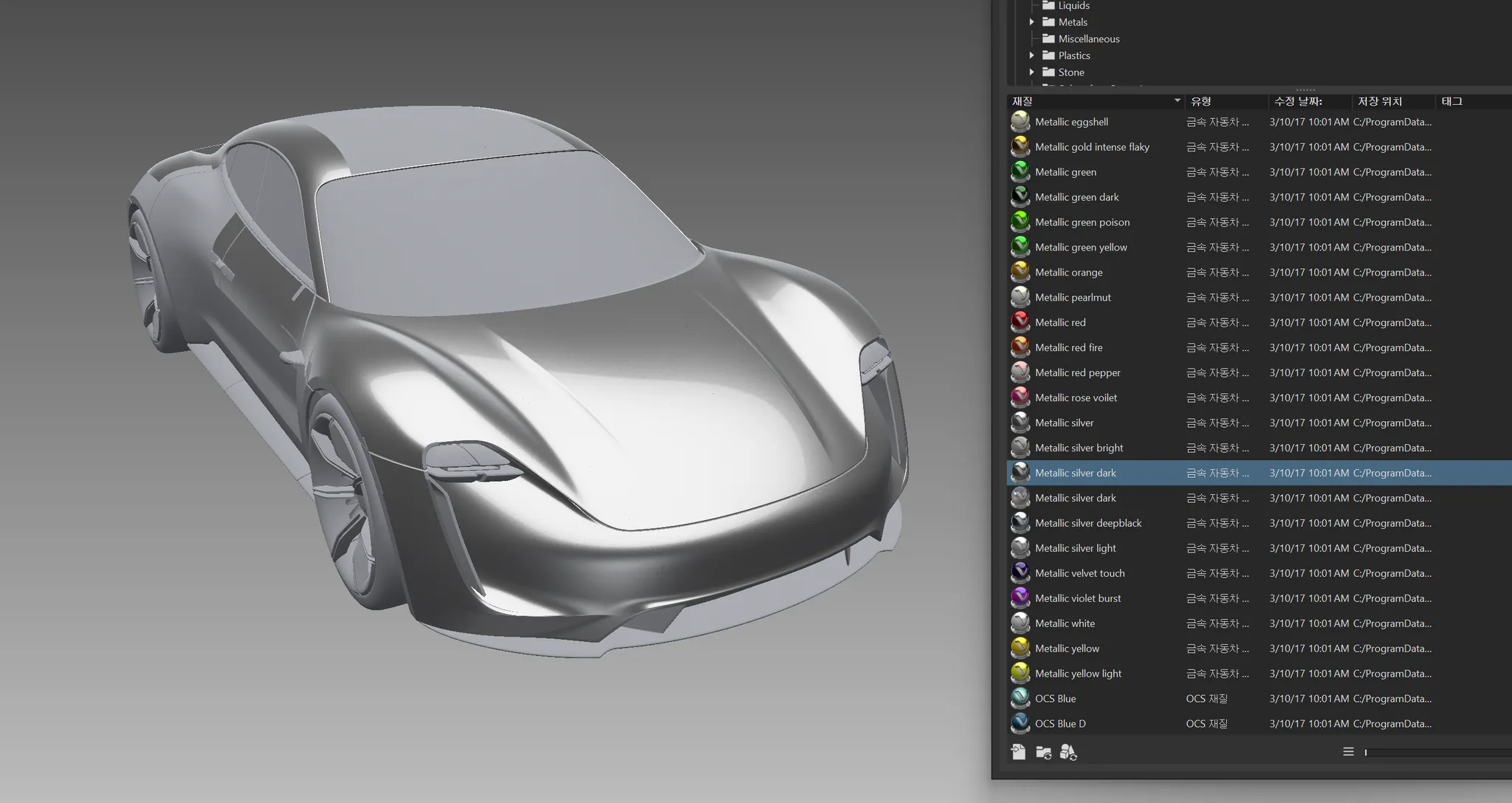
- 일일이 클릭해서 넣으면 시간이 오래 걸리기 때문에 하나의 면을 클릭 후 Scene Graph에서 최상위 폴더를 찾음
- 찾아서 선택 후 적용할 머티리얼 우 클릭 Apply To Selected Nodes(선택한 노드에 적용)


- 재질 수정도 가능
- 다양한 재질을 적용해 Body 부분의 재질을 모두 입히기
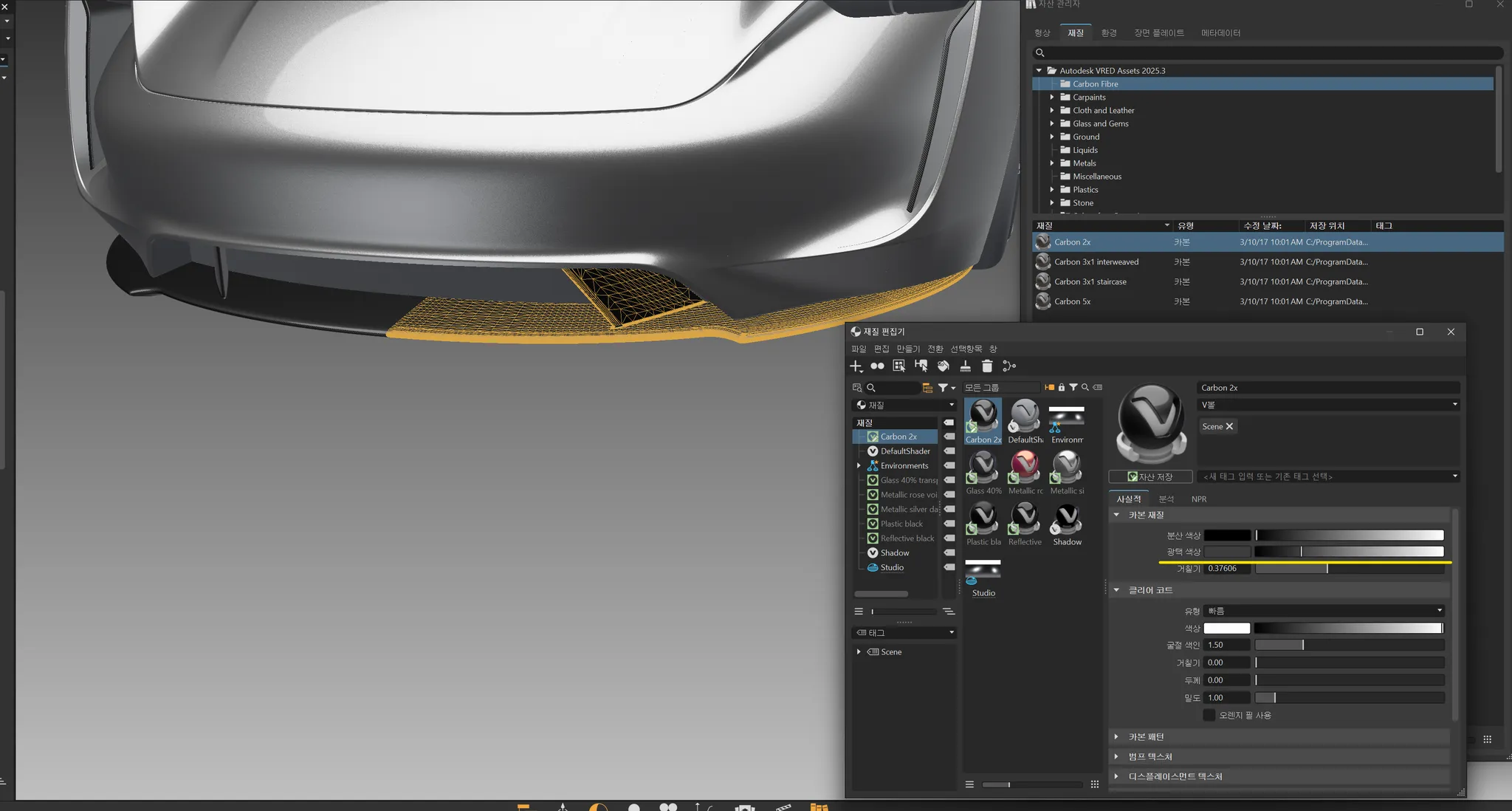

- Wheel과 Tire에도 머티리얼을 입히기 위해 해당 부분들만 보이도록 분리하는 법
- 방법 1 : Shift + 좌클릭 드래그로 영역 선택 후 Isolate
- 방법 2 : Shift + 미들클릭으로 상위 항목 선택 후 Ctrl + Shift + 미들클릭으로 또 다른 상위 항목 중복 선택(정확한 방법)


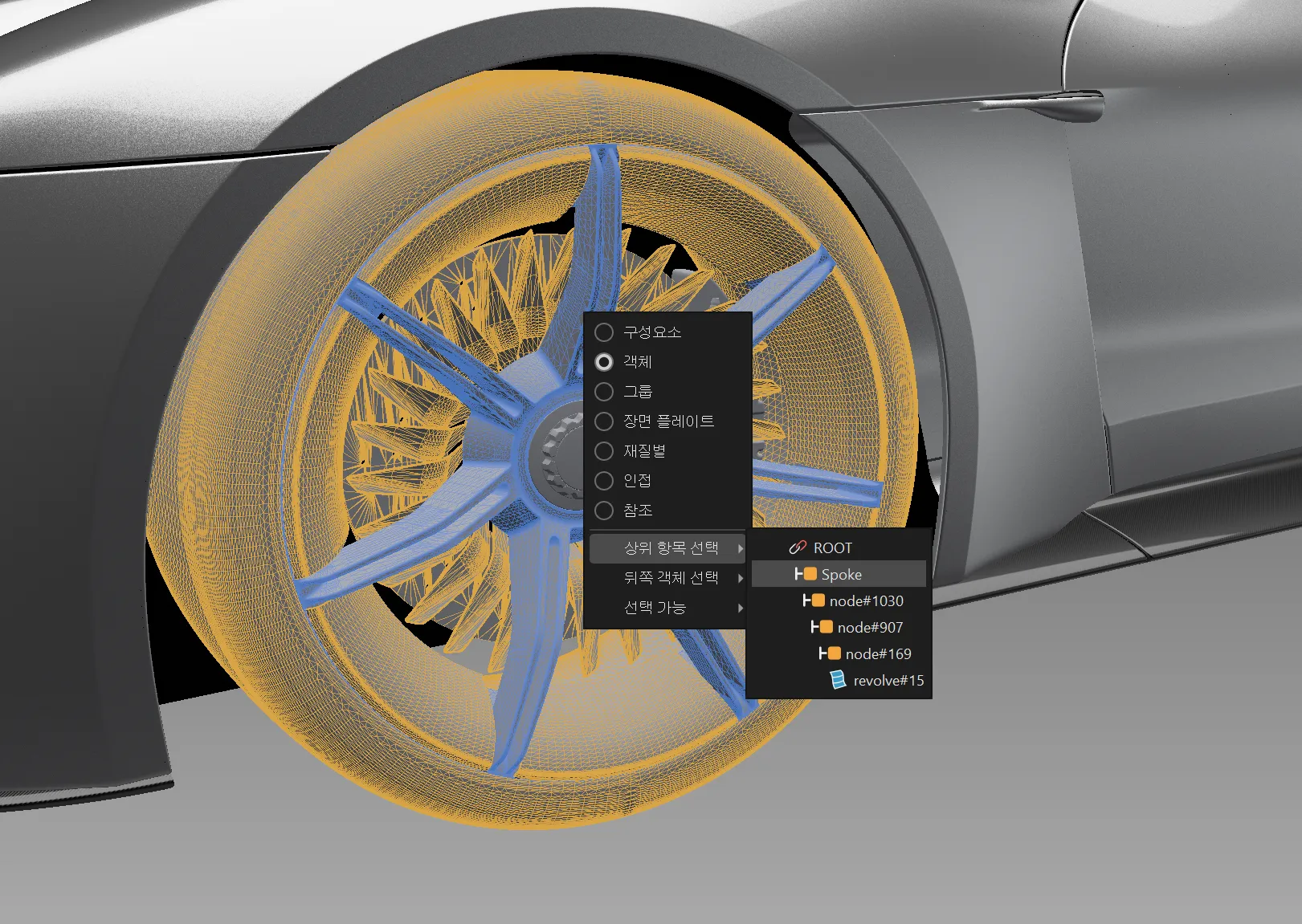
- 휠에 머티리얼 적용 완료
- 타이어는 각각 Front, Rear 따로 머리티얼을 적용해야 함 → Tire 머티리얼을 수정해 두 가지 버전 만들기
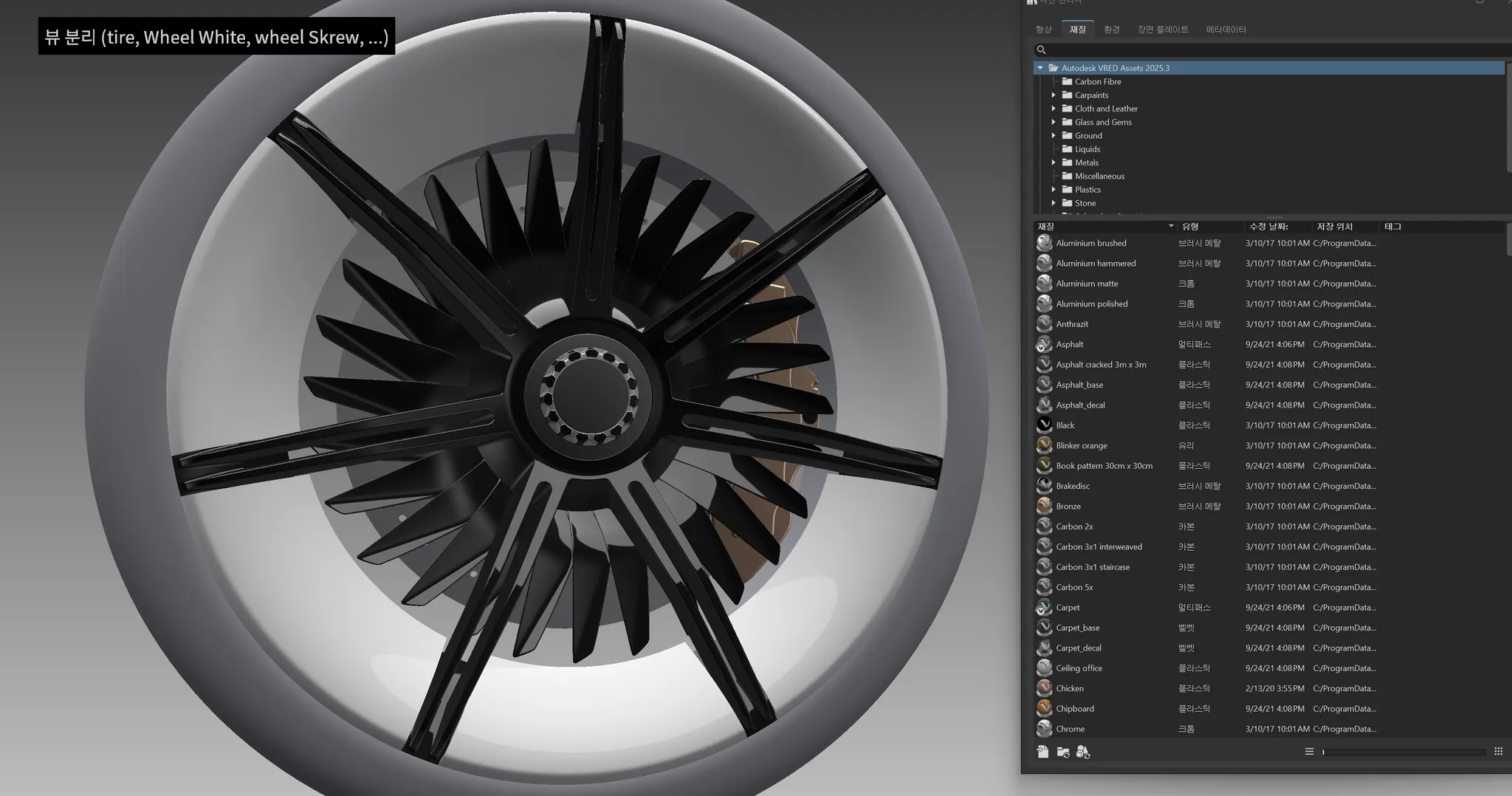

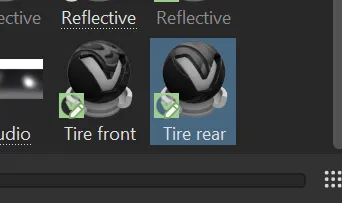
- 앞 뒤 부분에 각각 머티리얼 적용하고 T를 눌러 타이어 모양 아이콘이 뜨면 Shift + 클릭으로 텍스쳐 위치 잡기
- 타이어 앞 뒤 면이 이상하면 면을 합쳐(Merge) 잡기
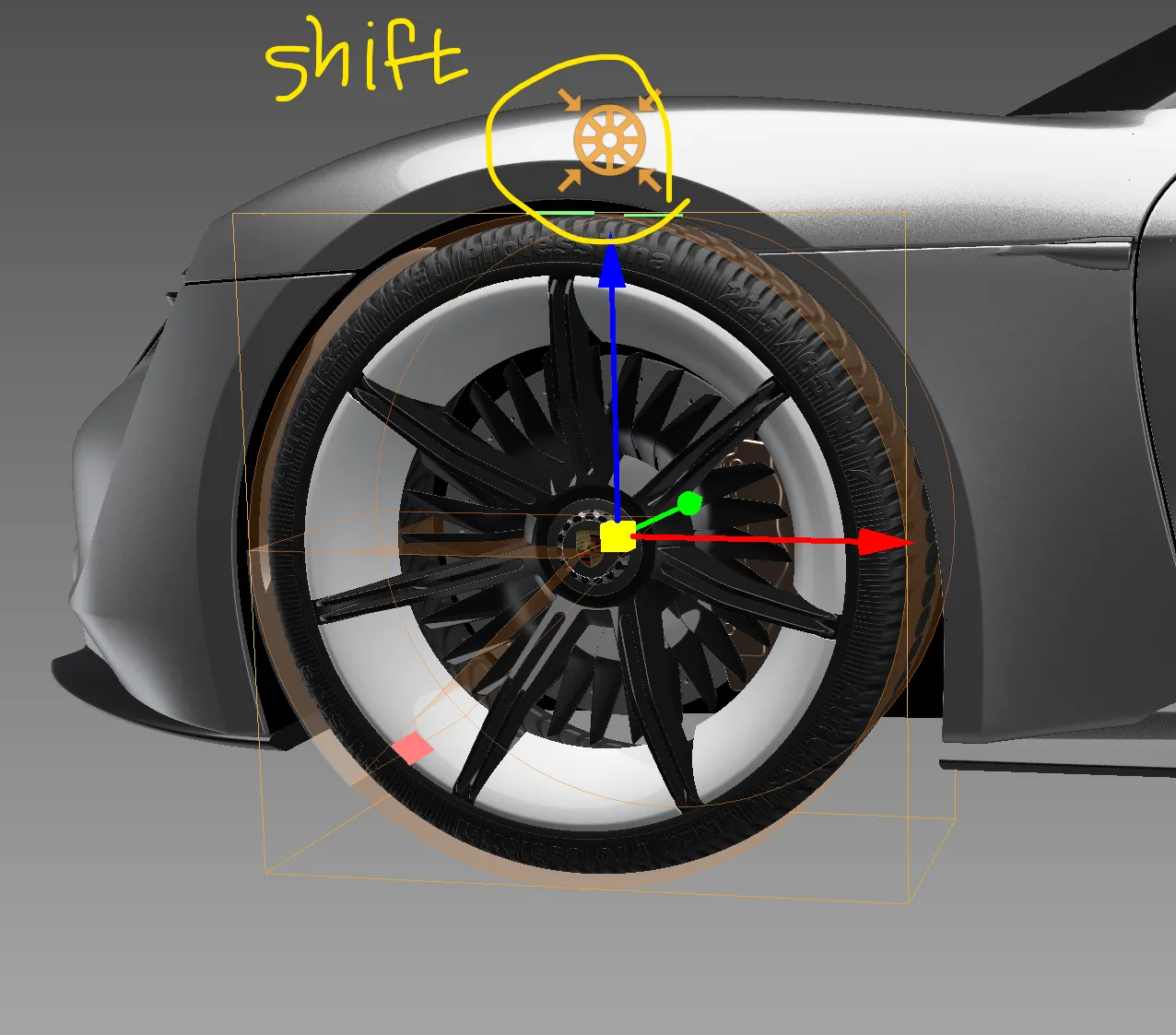
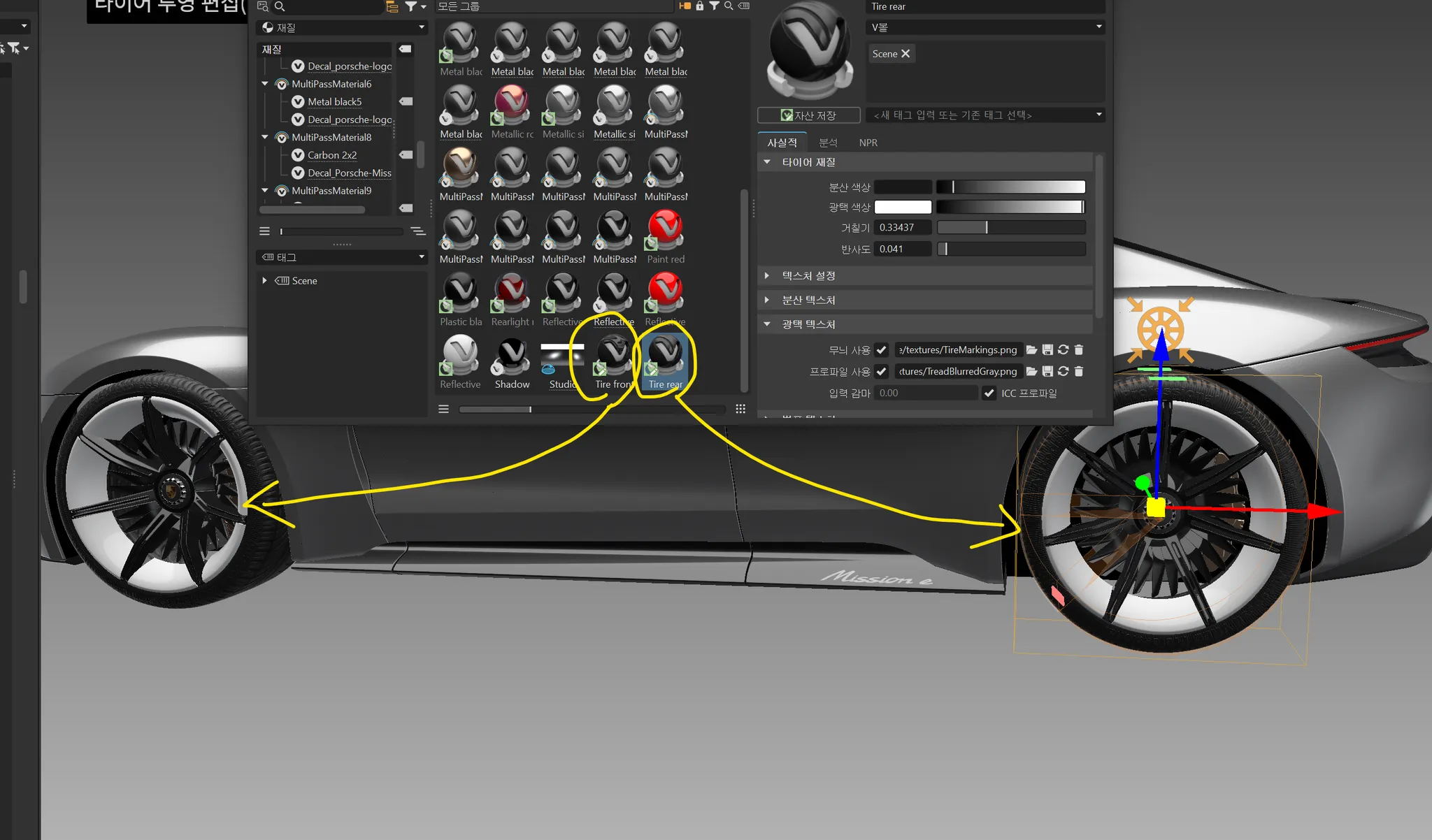

05. Texturing
- 로고나 폰트 등을 입힐 수 있는 텍스쳐링 알아보기
- 이미지를 드래그 앤 드롭해서 얹으면 다음과 같은 팝업이 뜸
- 적용해보면 원본 파일이 X축을 기준으로 시메트리가 되어 있기 때문에 이상하게 적용됨
- 방법 1 : 연결고리(시메트리)를 끊기
- 방법 2 : 두 개의 노드를 합치기
- 가져온 로고를 일단 삭제하기(불필요한 재질은 삭제해가며 관리 필요)

1) 연결고리(시메트리)를 끊기
- Symmetric 레이어 우클릭 → 편집 → 공유해제 → 모두공유해제(Unshare)
- Surface Symmetric이 Surface와 같은 아이콘으로 변해야 하는데 그렇지 않음
- Symmetric 레이어 우클릭 → 편집 → 최적화 모듈 표시(Show Optimize Module)
- 꼭 Unshare를 하고나서 해야 함
- 변환 노드 플러시(Flush Transformation Nodes)를 클릭하고 최적화(Optimize)
- 이제 아이콘이 동일하게 변했고, 이 상태에서는 Symmetric이 작동하기 않음

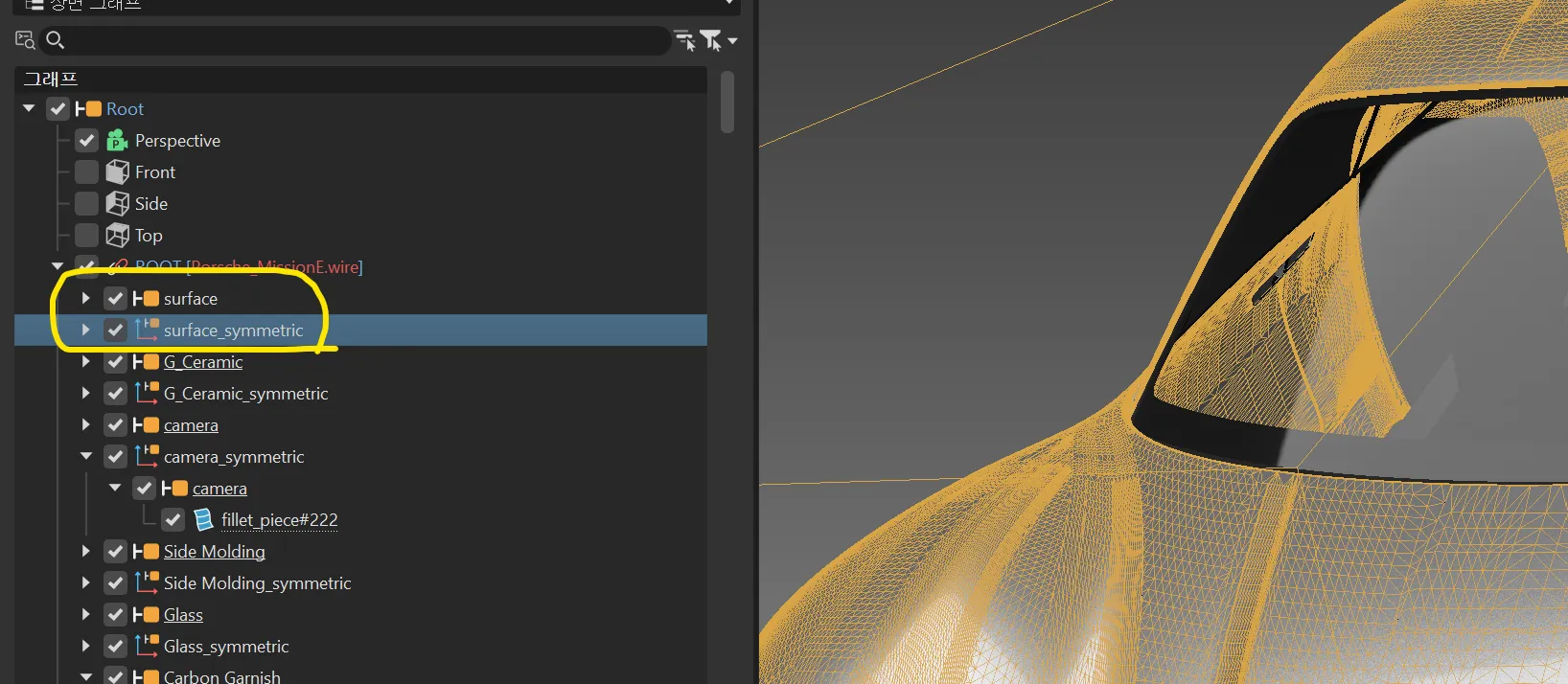
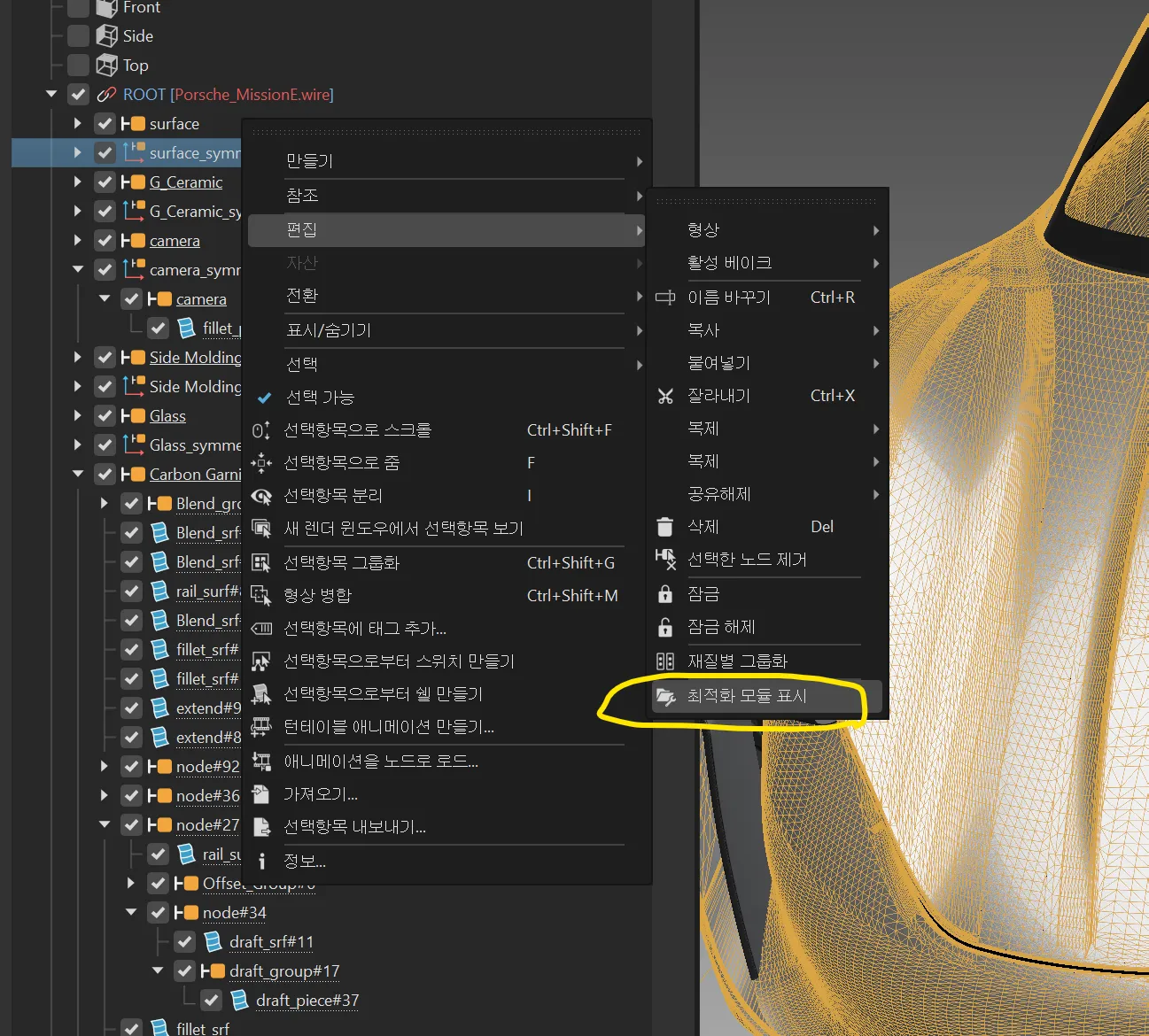
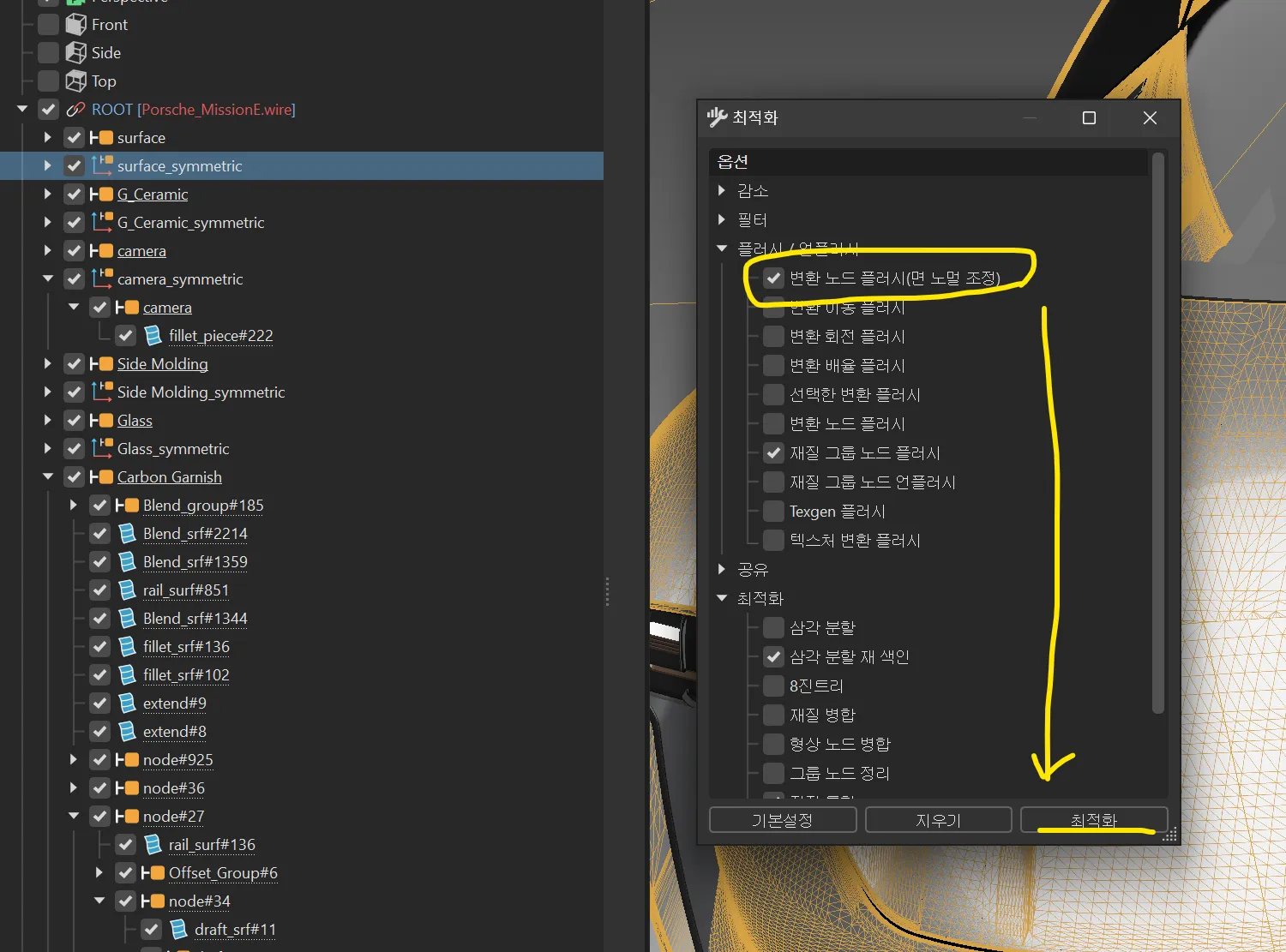
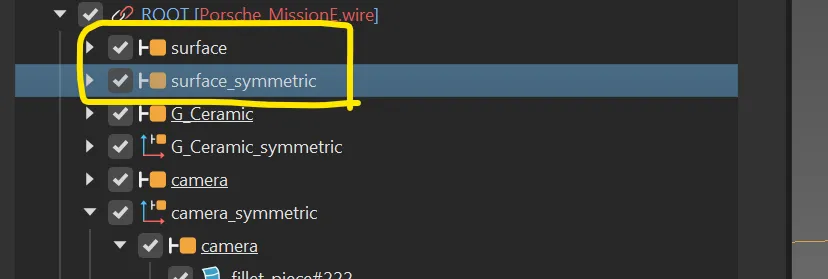
- 다시 로고를 드래그 앤 드롭해서 가져오기 (재질에 추가 선택)
- Shift를 누르고 사이즈 조절하기
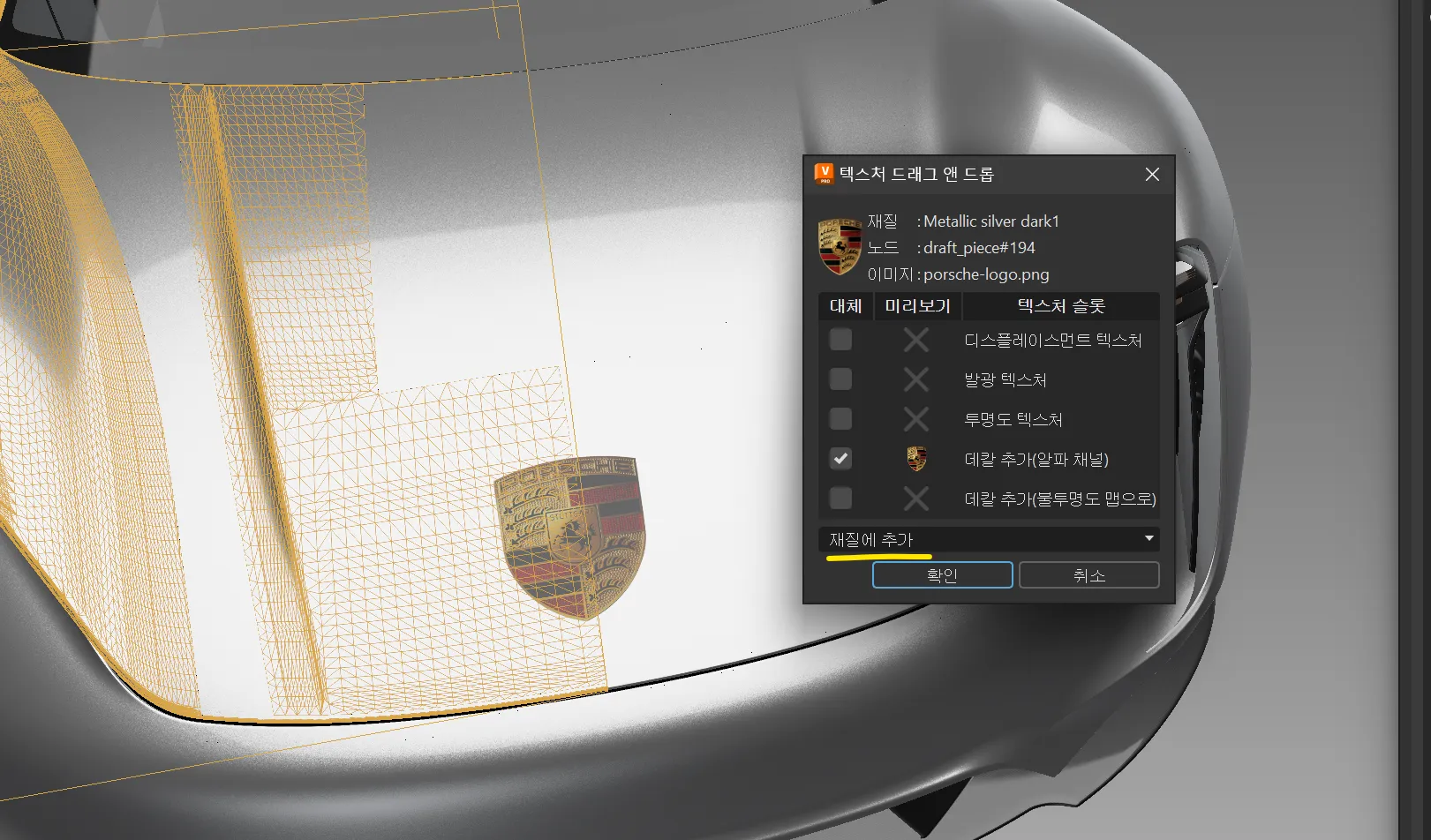
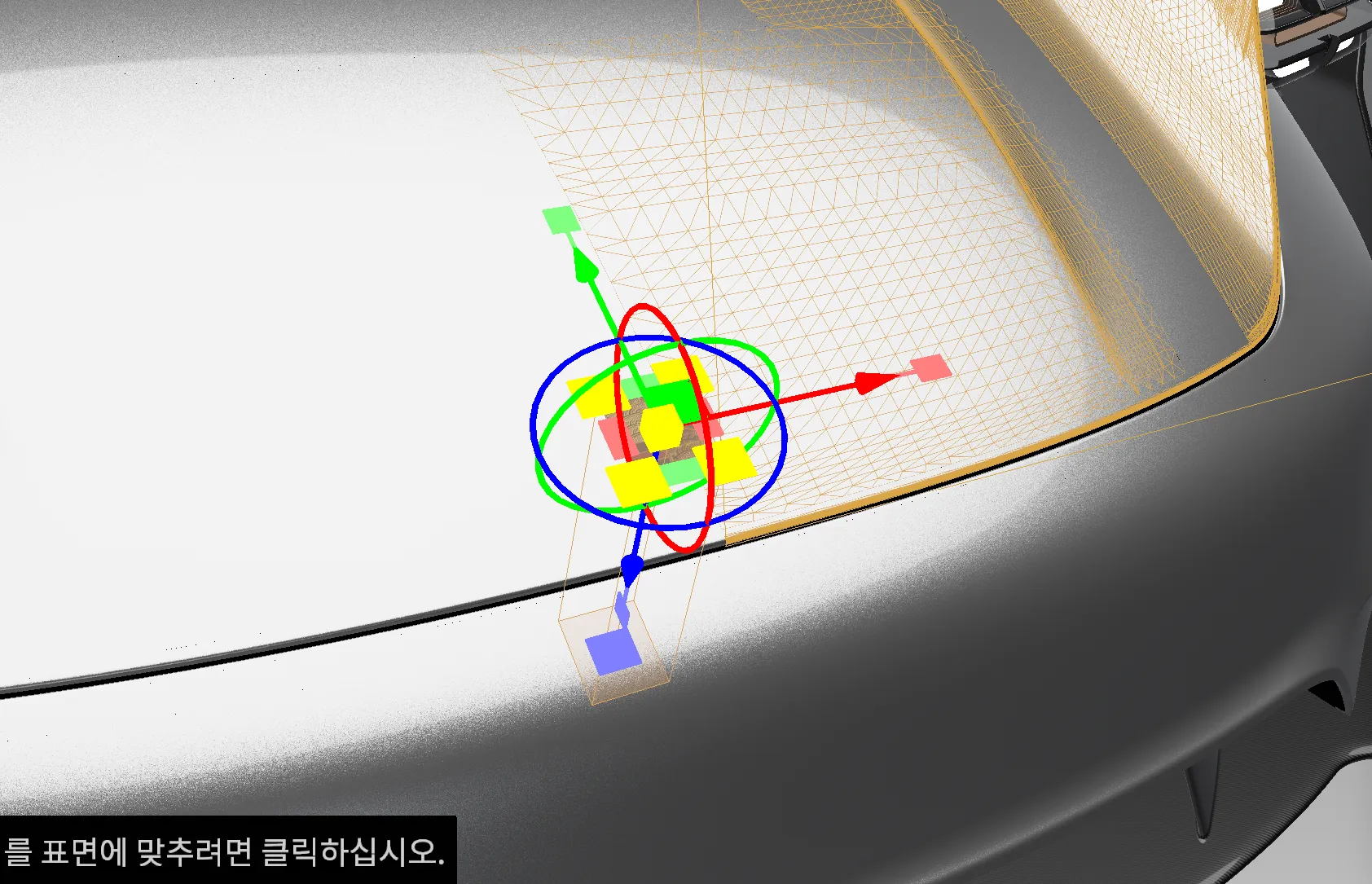
- 텍스쳐를 가져오면 Multipass가 생김
- Glossy한 느낌을 위해 광택 텍스쳐에 로고 이미지를 추가하기
- 포르쉐 로고를 중앙에 맞춰 넣기 위해 재질에서 Multipass 내 로고 객체 중심을 눌러 맞추기(Object Center)
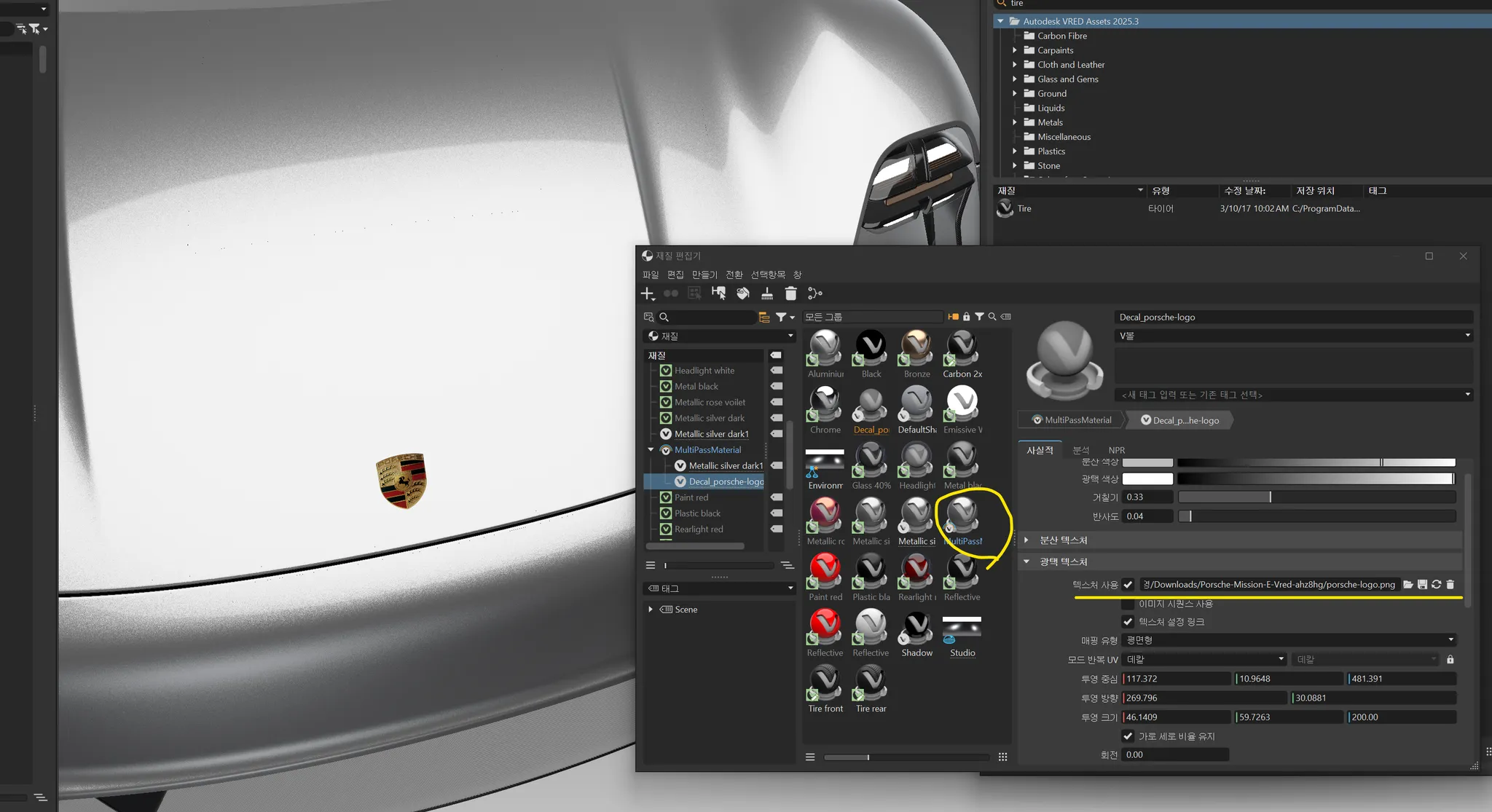
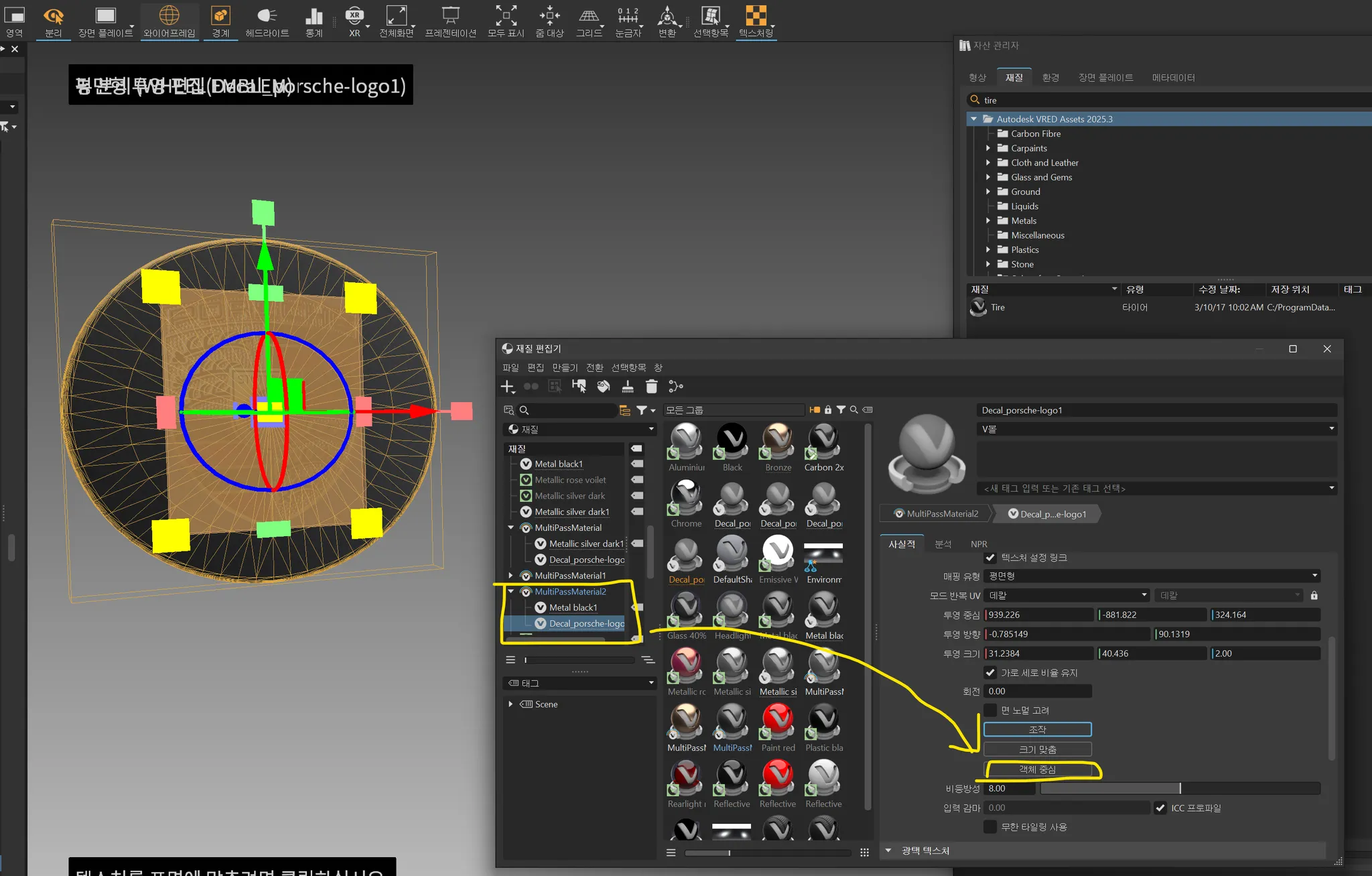
2) 노드를 합치기
- 넘버 플레이트는 합쳐 작업해보기
- 원본과 Symmetric 모두 선택 후 형상 병합(Merge Geometry)
- 새 그룹(Numberplate)을 마들어 새로 만들어진 노드를 그 곳에 넣어주기
- 이미지가 좌우 대칭 없이 잘 적용됨
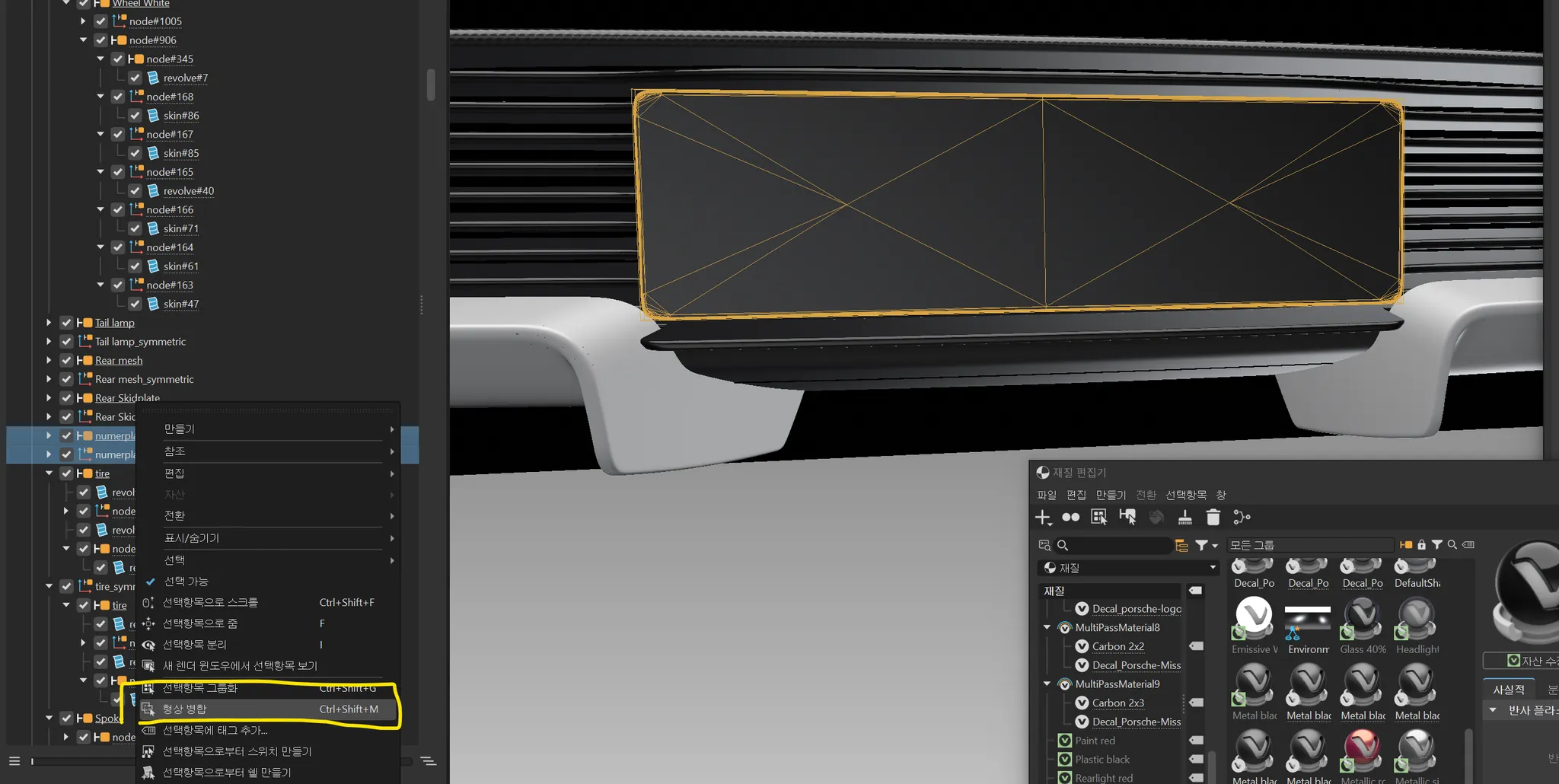
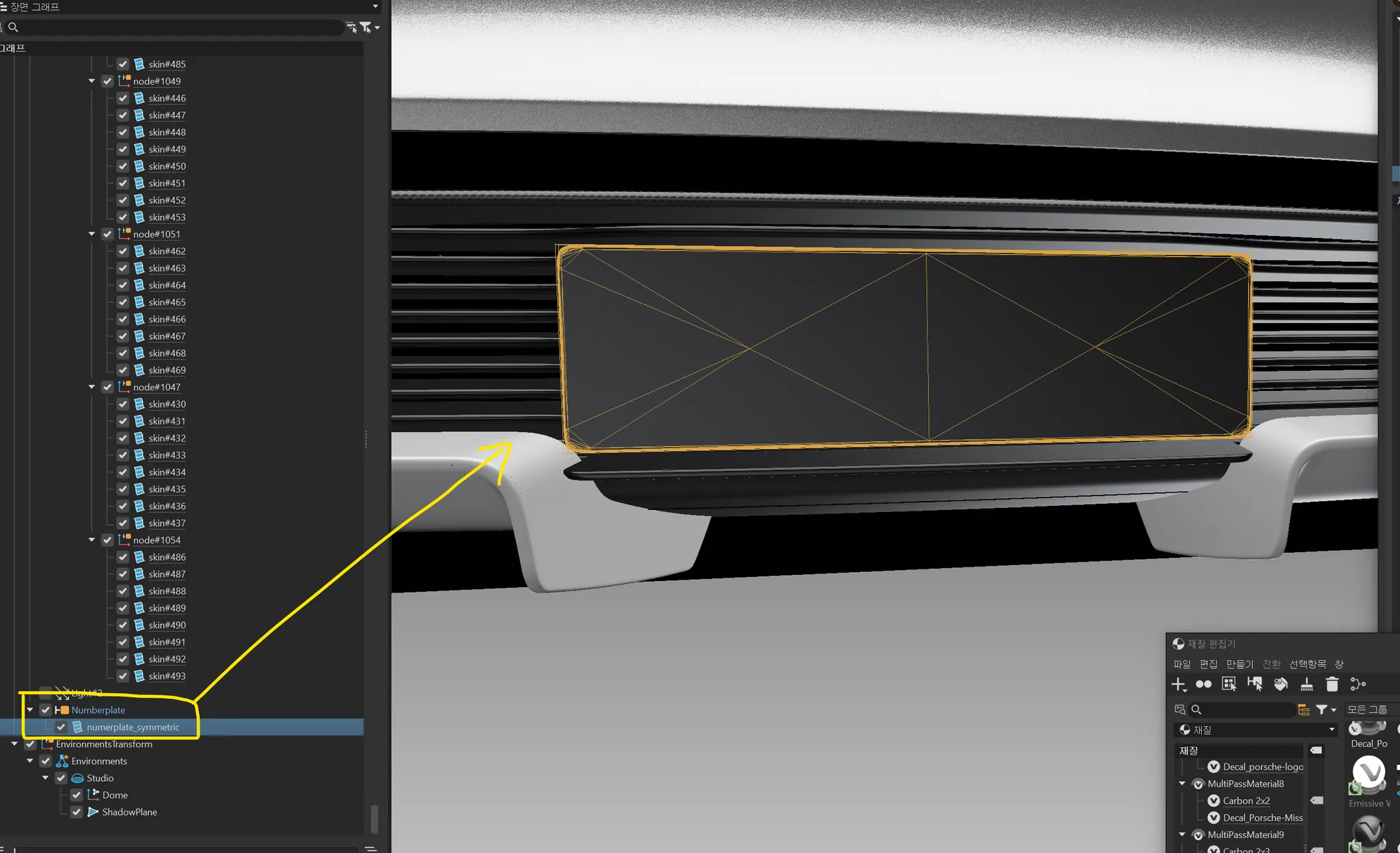

06. Ambient Occulusion
- 물체의 구석이나 접합부와 같이 빛이 닿기 힘든 부분에서 더 어두운 색을 만들어내 깊이와 입체감을 부여해 더욱 사실적이고 자연스럽게 보이게 하는 것
- 깊이감, 그림자가 잘 안보이기 때문에 이 기능을 사용할 것
- 엠비언트 어클루전 렌더링을 누르면 아무것도 안보임

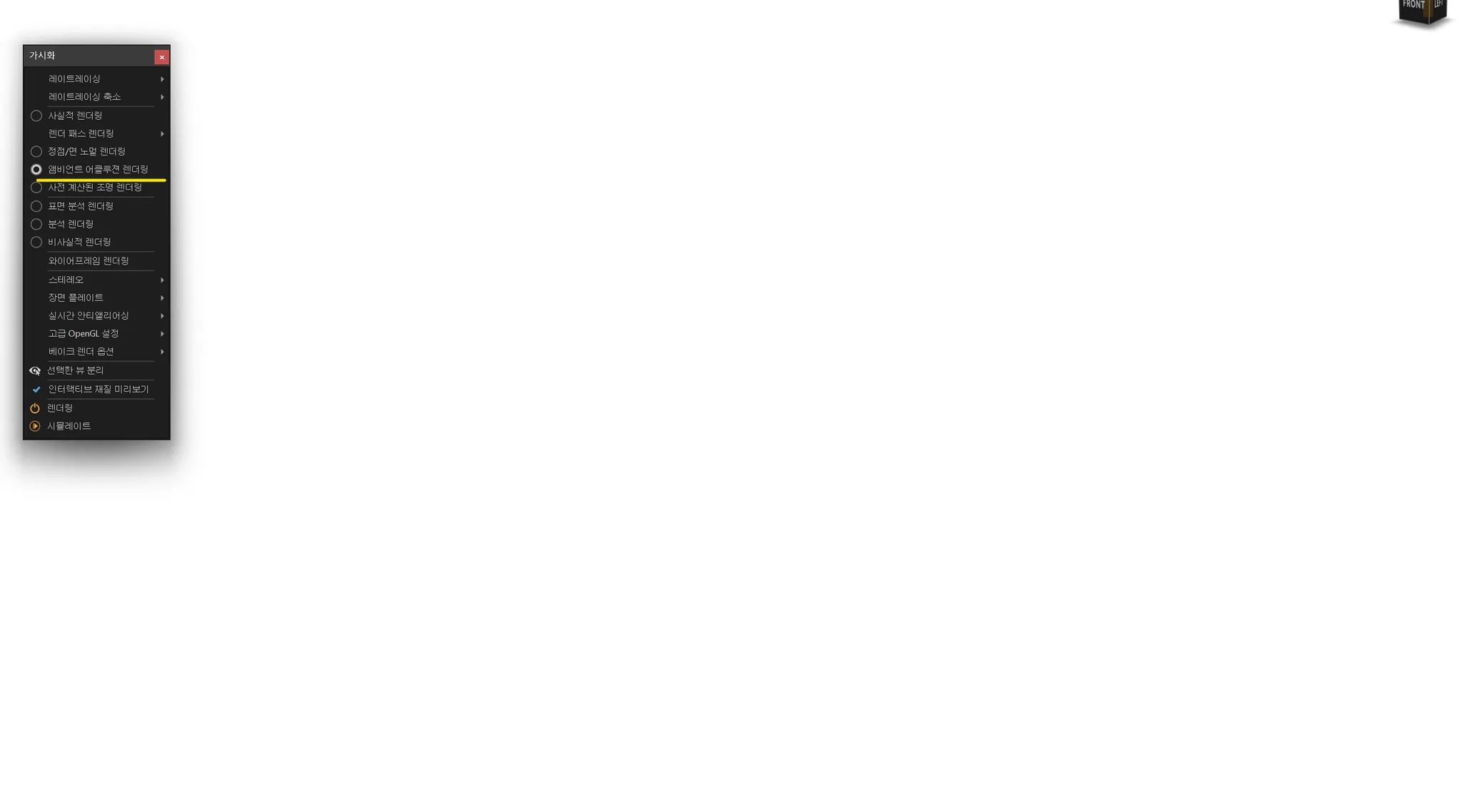
- 장면(Scene) → 라이트 및 그림자 베이크 → 모두 계산
- 창문의 깨진 부분은 Enable Subdivisions와 Shadow Quality를 높여주면 개선이 됨
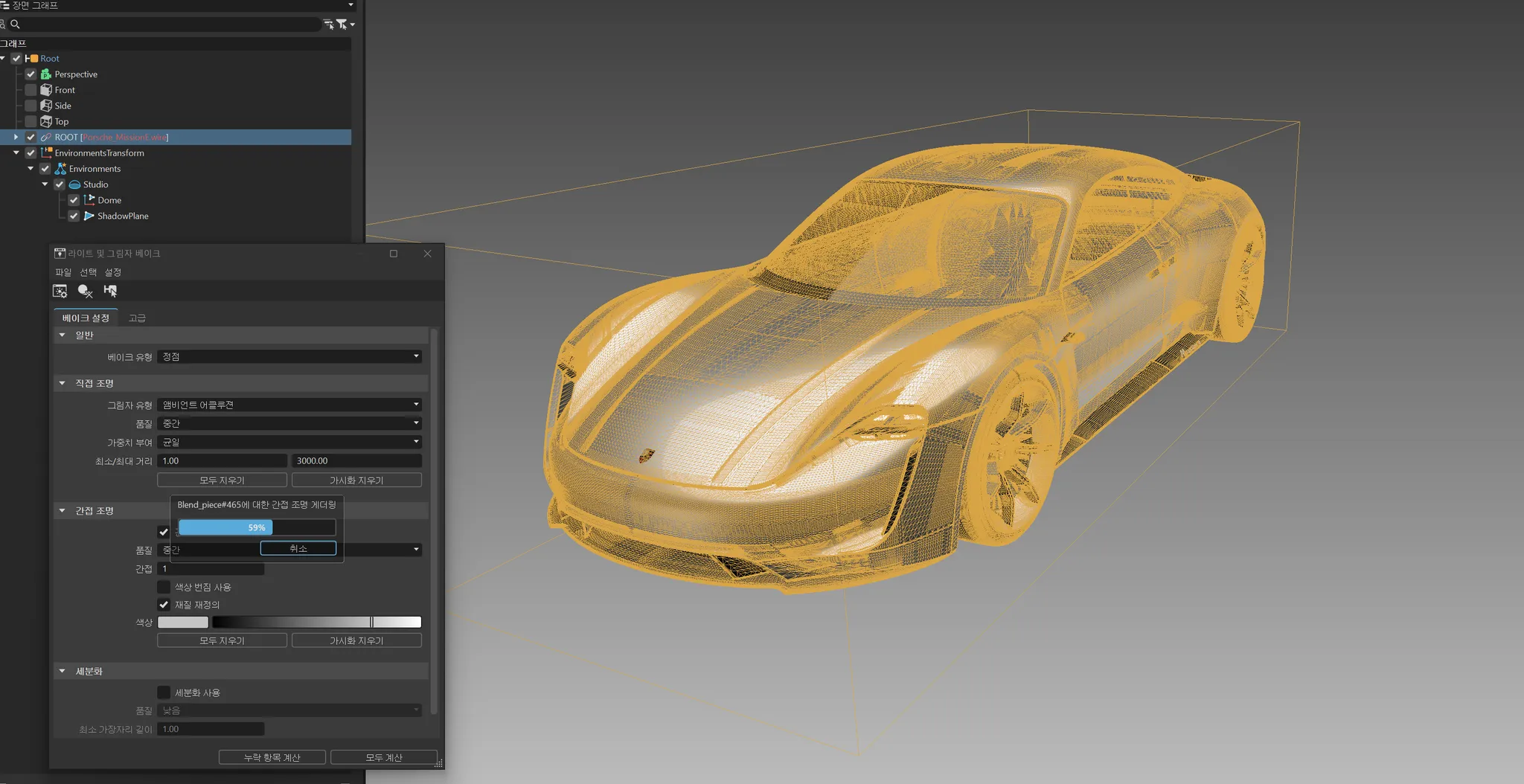



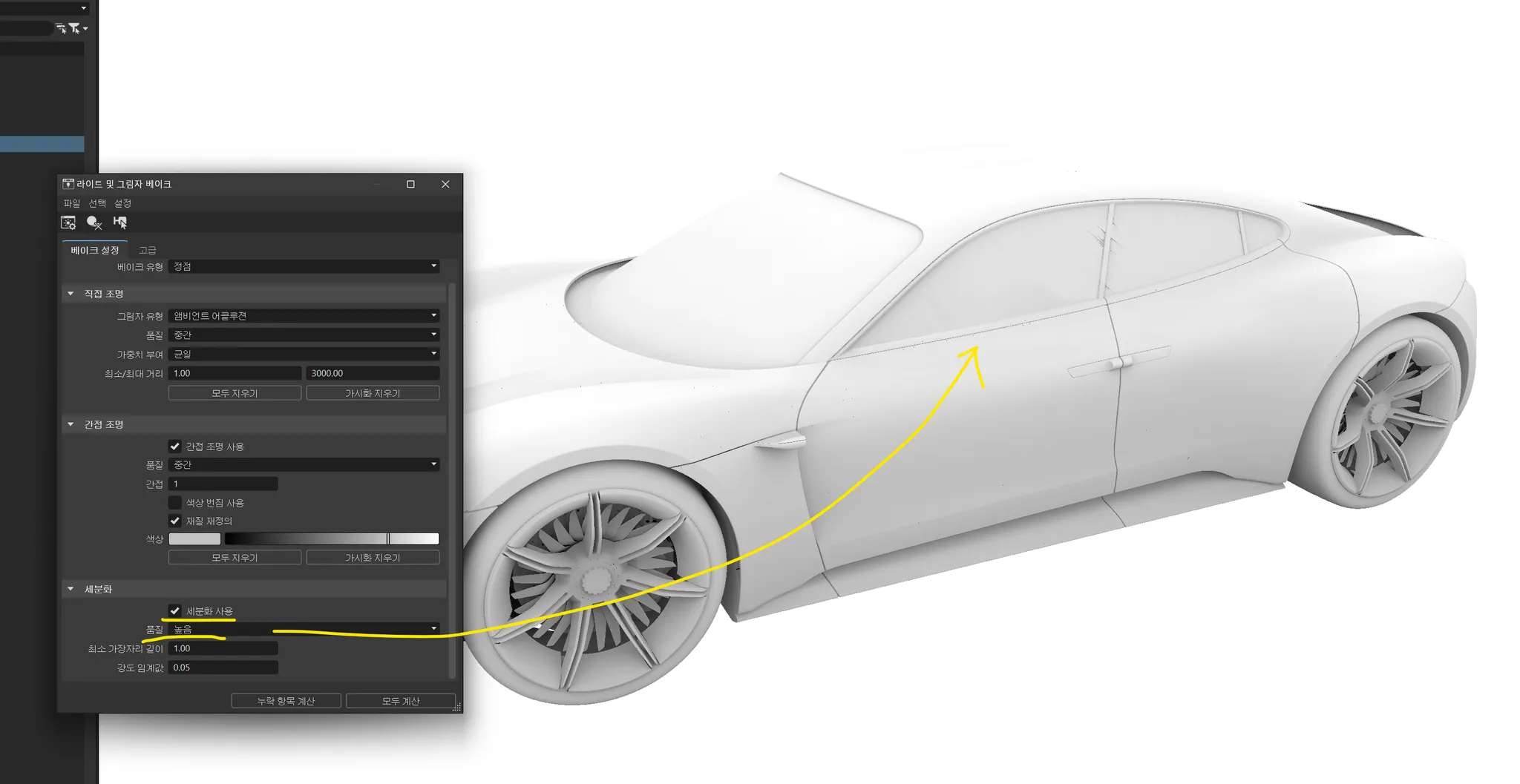
- 엠비언트 어클루전을 사용했더니 깊이감이 느껴지고 덩어리감이 풍부하게 표현이 됨


07. Environment & Render
- 자산관리자(Asset Manager)에서 렌더뷰에 환경을 하나 드래그 앤 드롭
- 환경에 맞춰서 리플렉션이 변경됨
- 다른 환경으로 변경 시에는 체크를 통해 가능
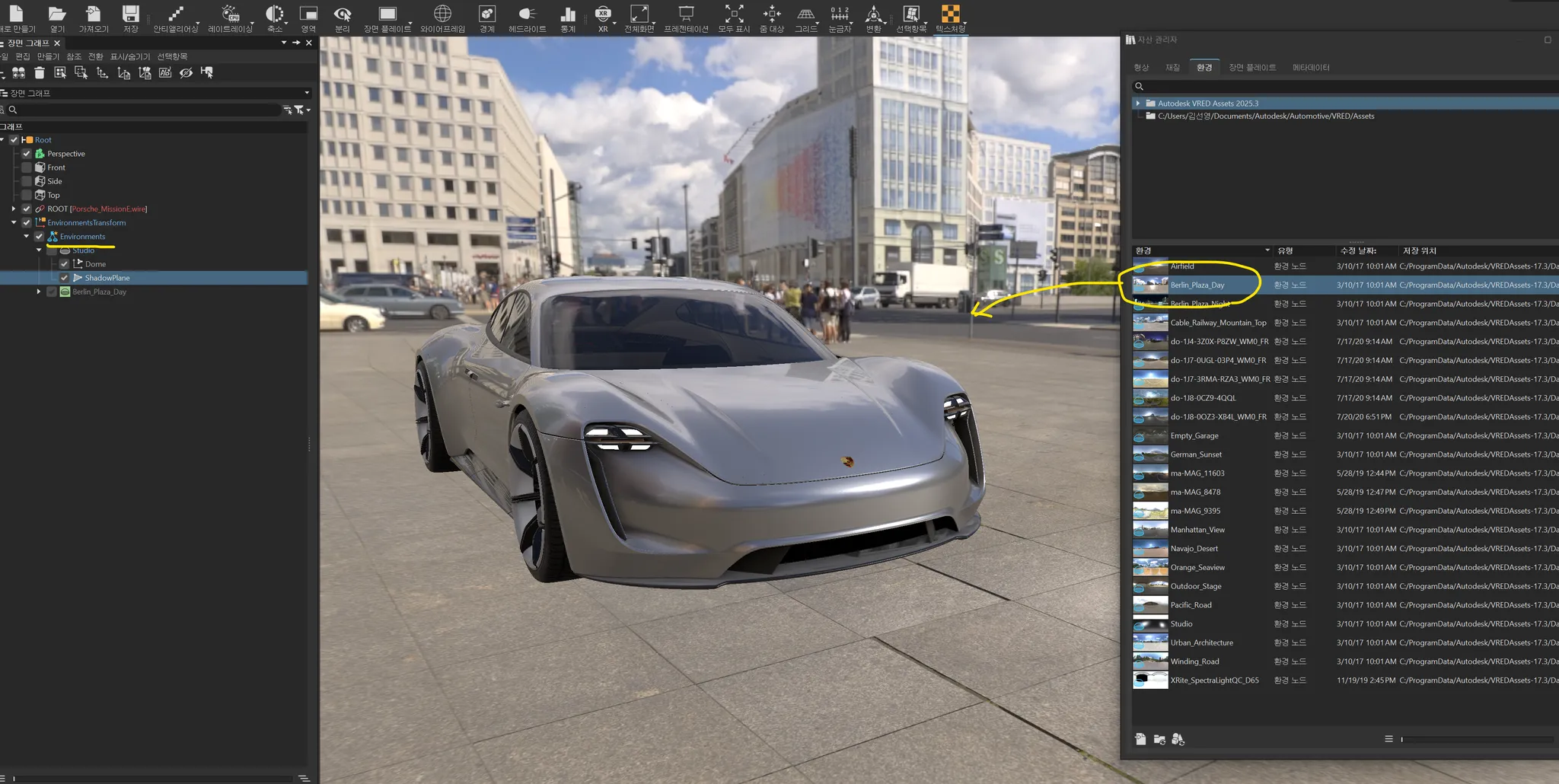
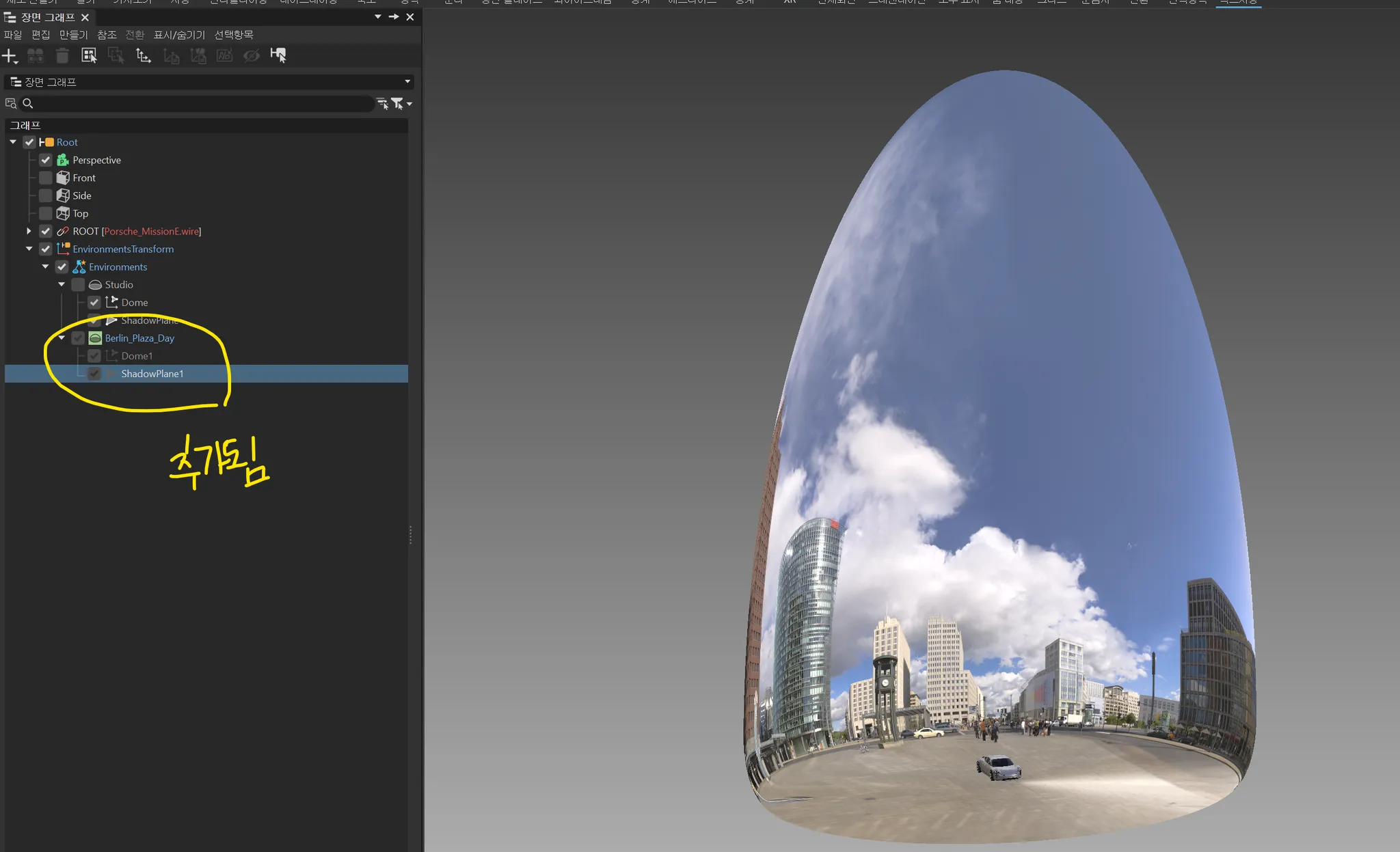

- 렌더링을 하기 전 레이트레이싱 / 안티앨리어싱 사용하기
- 레이트레이싱 : 빛의 경로를 추적해 매우 사실적인 이미지를 생성하는 3D 렌더링 기술
- 안티앨리어싱 : 엣지의 깨지는 부분을 보완해 부드러워짐
- 레이 트레이싱을 켠 상태에서 이동을 하면 느려지기 때문에 축소(Downscale)를 켜서 픽셀을 크게 만드렁 좀 더 움직이게 쉽게 하기


- 사이즈 및 설정을 하고 렌더를 하면 보이는 화면대로 렌더링 진행

'2. 3D 렌더링 및 생성형 AI 공부 > VRED' 카테고리의 다른 글
| 2. [VRED] 응용(Rendering / Interaction / Lighting) (2) | 2025.03.25 |
|---|